Picture-in-Picture
| [ LiB ] |
Picture-in-Picture
One of the most common compositing effects used on Avid Xpress Pro is the Picture-in-Picture effect. The Picture-in-Picture effect is under the category of Blend. As with the Superimpose effect, you need to edit to a second track of video. Add the Picture-in-Picture effect to the video on the second layer and you'll notice the frame automatically is resized to 50% and is centered (see Figure 9.8).
Figure 9.8. When the Picture-in-Picture effect is applied, the second video layer defaults to 50%.
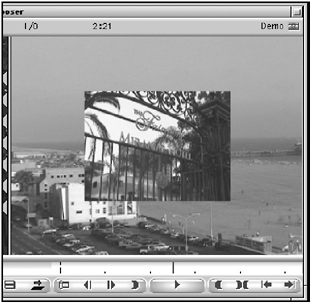
The Cropping Tool
When the Picture-in-Picture (which I'll refer to as PIP) effect is applied, the entire image or frame size is displayed. Normally, your audience doesn't see all the way to the edge of a frame. Now that the edge is displayed, horizontal blanking will be displayed on the side of the frame if your source material was an analog format such as Beta SP. Horizontal blanking is displayed as a black border on the left side of the clip.
To remove the horizontal blanking, open the Crop parameters in the PIP effect. Your cropping values range from 0 to 999. To see the edge clearer, turn off the Outline/Path button (see Figure 9.9).
Figure 9.9. The Outline/Path button turns on and off the wireframe around the image in the PIP.
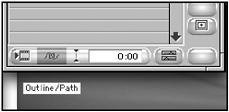
Change the left (L) side cropping values until the blanking is gone. If you're going to create several PIPs from the same source, save a template of the correct PIP cropped into a bin. Click on the PIP icon in the Effect Editor and drag it into a bin. Rename it PIP cropped for blanking (see Figure 9.10).
Figure 9.10. A PIP effect saved in a bin.
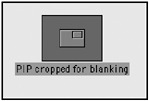
Zooming In and Out
Now that you're working with an image inside of another, it can be helpful to zoom out or in to see outside of the 720x486 or 720x480 environment. Avid Xpress Pro provides two tools for doing this: the Reduce and Enlarge buttons in the Effect Editor (see Figure 9.11).
Figure 9.11. The Reduce and Enlarge buttons.
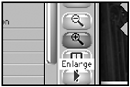
If you click the Reduce button, the record side screen is reduced to 75%. If you click it again, it will continue to reduce until the image is 25% of its actual size. This is very handy if you want the PIP to start outside of the frame (see Figure 9.12).
Figure 9.12. You can reduce the screen size to see outside of the 720x480 or 720x486 range.

If you press the Enlarge button, the screen gets larger, up to eight times its original size. This becomes useful when you're trying to isolate a certain color with the Eyedropper tool.
NOTE
 TIP
TIP
A shortcut to enlarging or reducing the frame when you're in the Effect Editor is to use the shortcut keys. Command+L (Macintosh) or Control+L (Windows) makes the frame larger. Command+K (Macintosh OS) or Control+K reduces the frame size. These are the same commands for changing the frame size of clips inside a bin. When you've zoomed in, press and hold the Command and Option keys (Macintosh) or the Alt and Control keys (Windows) to move around the frame. Your cursor will turn into a hand icon, which you then use to "shove" the zoomed image to another part of the larger frame.
Advanced Keyframes
One of the benefits of using the PIP effect is the Advanced Keyframes option. At the bottom of the Effect Editor, when positioned on a PIP, is the Promote to Advanced Keyframes button (see Figure 9.13).
Figure 9.13. With a PIP effect, you can promote keyframes into advanced keyframes.
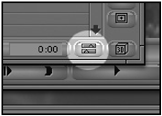
When you promote your keyframes to advanced keyframes, each keyframe has its own keyframe graph. This allows you to customize each parameter independently (see Figure 9.14).
Figure 9.14. Advanced keyframes. This option is only available with a PIP effect.
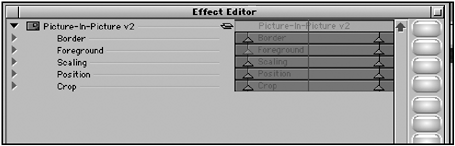
How to Use Advanced Keyframes
The easiest way to explore an advanced keyframe is to compare it to a normal keyframe. Let's say for example you add a PIP effect to a clip and added a keyframe half way through the effect. When you added that standard keyframe, every parameter can then be adjusted at that point. But let's say you wanted to adjust a parameter independently without changing any other attributes of the effect. This is where Advanced Keyframes shine . For example, each parameter for the size of the PIP has its own track to place keyframes on (see Figure 9.15).
Figure 9.15. Advanced Keyframes have their own effect tracks and keyframes.

This is the advantage when using advanced keyframes; once you promote a PIP to Advanced Keyframes, each parameter can have its own keyframe. To add a key frame to an independent parameter, turn on the parameter by clicking on its slider and then click the Add Keyframe icon at the bottom of the Effect Editor. A pop-up menu appears with different options (see Figure 9.16). Let's explore each option.
Figure 9.16. You have different options when you add an advanced keyframe.
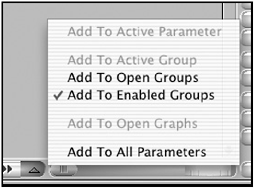
When this pop-up appears, it basically wants to know how many keyframes you want to add.
-
Add to Active Parameter adds keyframes only to the parameter that is selected. In this example, the X Position parameter is on. If you choose Add to Active Parameter, only the X Position parameter would have a keyframe (see Figure 9.17).
Figure 9.17. A keyframe is only added to the X Position parameter; there is no new keyframe added to the Y Position parameter.
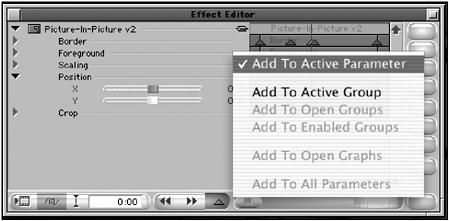
-
Add to Active Group adds a keyframe to the current pane that is on. If you choose this option when the Position Pane is open, two keyframes will be added, one to the X Position and one to the Y Position.
-
Add to Open Groups adds a keyframe to every effect pane that is open (see Figure 9.18).
Figure 9.18. The Add to Open Groups option adds a keyframe to the Position and Scaling panes.
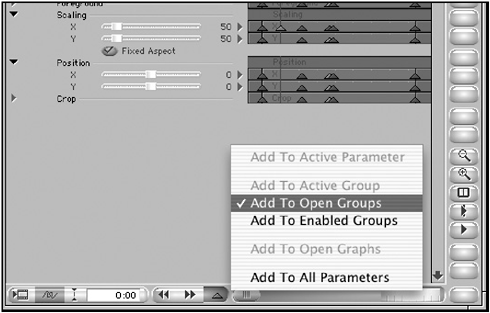
-
Add to Enabled Groups adds a keyframe to all the parameters, opened or not. This is similar to adding a standard keyframe.
-
Add to Open Graphs adds a keyframe if any of the parameters' graphs are open. Opening a graph is covered in the next section of this chapter.
-
The last option is Add to All Parameters. This adds a keyframe to every parameter.
To use any of the options to delete a keyframe, hold down the Option key (Macintosh) or the Alt key (Windows) and click on the Add Keyframe button to get the options to delete the keyframes (see Figure 9.19).
Figure 9.19. The same pop-up menu gives you options to delete keyframes.
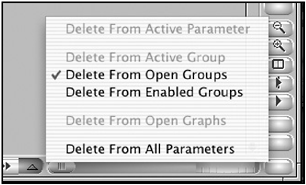
Working with Advanced Keyframe Graphs
One of the advantages of using an advanced keyframe is the capability to view the frames on a graph and manipulate the keyframe with several options. To open a keyframes graph, click on the disclosure triangle before the keyframe track (see Figure 9.20).
Figure 9.20. Each parameter has its own graph.
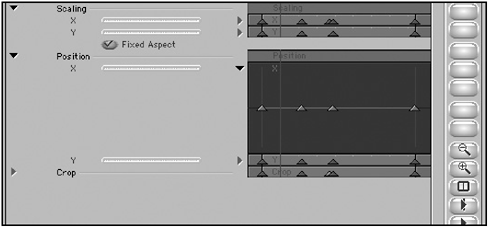
To make an adjustment to a keyframe, click on the keyframe and move it up or down. You'll notice that its parameter slider updates as you make an adjustment. To move the keyframe left or right, click on the keyframe while holding the Option key (Macintosh) or the Alt key (Windows). A pink display also indicates what value you're adjusting the keyframe to (see Figure 9.21).
Figure 9.21. A small number display appears that indicates your changes.
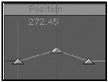
Changing a Keyframe's Controlling Parameter
When you add an advanced keyframe, its default interpolation is linear. A linear keyframe is an adjustment on how a clip's parameter moves from one keyframe to the next. With a linear keyframe, parameters change abruptly at each keyframe. The parameters don't change with an ease-in or ease-out motion. Although this is the default, it doesn't create a very smooth transition between keyframes.
To change a keyframe's controlling parameter, Shift+Control-click (Macintosh) or right-click (Windows) the keyframe to view a pop-up menu (see Figure 9.22).
Figure 9.22. Changing a keyframe's controlling parameters.
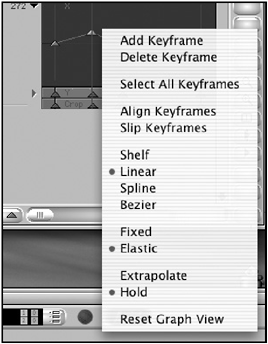
Your options besides linear are as follows :
-
Shelf Provides no change between keyframe values. Boris FX calls this Hold Interpolation (see Figure 9.23). Your PIP effect will appear to jump to new locations or parameters.
Figure 9.23. Keyframes with the Shelf parameter.
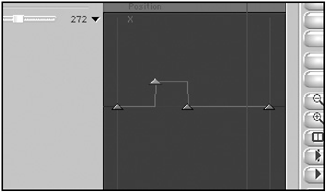
-
Spline This parameter value creates a smooth effect. From one keyframe to the next, the parameters ease in and ease out. With two keyframes, the values change slowly at the beginning of the effect, and then speed up and slow down when they approach the next keyframe. (see Figure 9.24).
Figure 9.24. Keyframes with the Spline parameter.
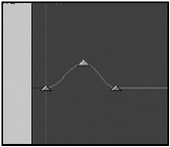
-
Bezier This option is very similar to the Spline option, yet you have control over how the move eases in and out from keyframe to keyframe. With Bezier interpolation, you have two handles on each side of the keyframe that control how the keyframe reacts (see Figure 9.25). You can click on the handles of this curve and make adjustments as to how the parameters change from one keyframe to the next.
Figure 9.25. Keyframes with the Bezier parameter.
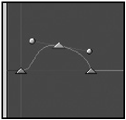
NOTE
![]() NOTE
NOTE
Where did the term Bezier come from? The name came from the inventor , Pierre B zier, who worked for the R nault car manufacturing corporation. It was invented in the 1960s as a new design tool based on one versatile variety of mathematical curves.
Keyframes can also be elastic or fixed. An elastic key frame moves as the effect is trimmed . For example, let's say you place a keyframe at 1:00 into a two-second effect. Then you trim the effect to a length of three seconds. If the keyframe you positioned at 1:00 were elastic, it would move to a new position in relation to how long the clip was extended. If the keyframe was fixed, it will not move regardless of how many frames you add or subtract.
To change a keyframe to elastic or fixed, right-click (Windows) or Shift+Control-click (Macintosh) a keyframe to access its pop-up menu. Choose Fixed or Elastic from the menu.
NOTE
![]() CAUTION
CAUTION
When you change a keyframe's value to Elastic or Fixed, the change applies to all the keyframes in the effect's parameter.
| [ LiB ] |