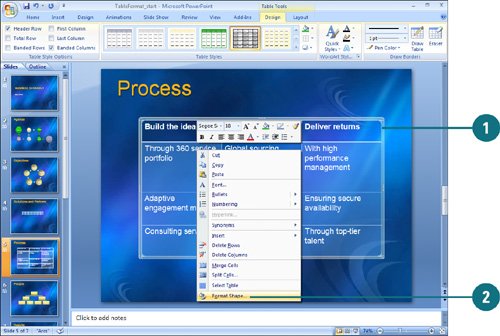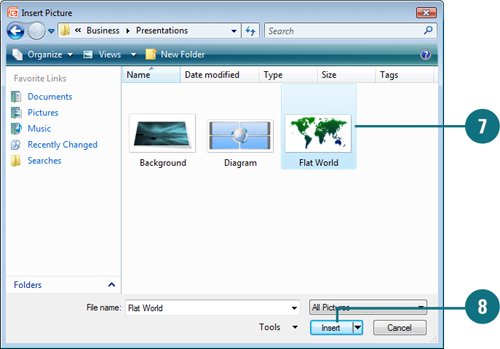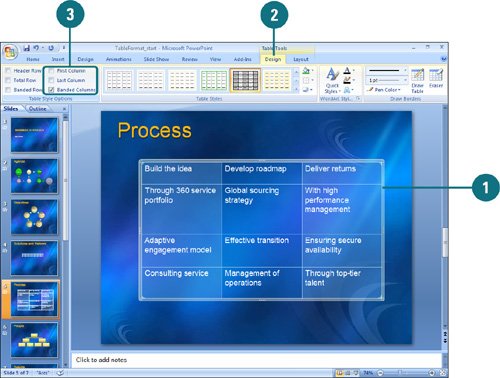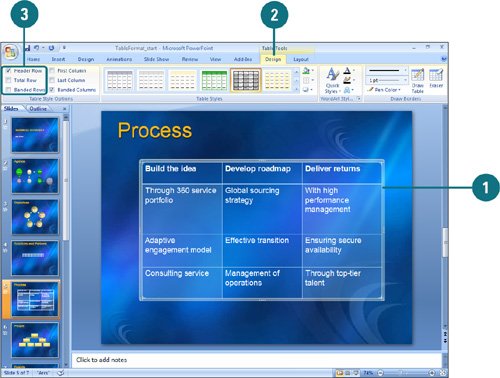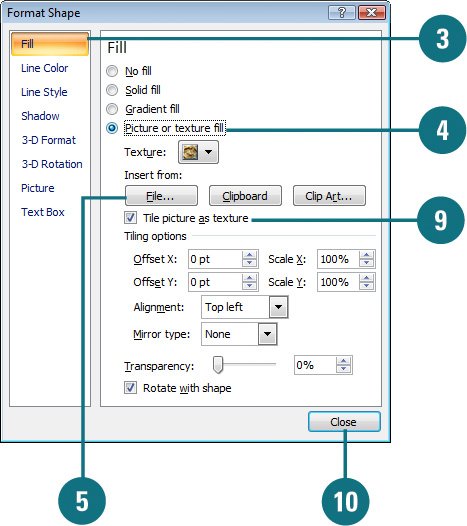|  PP07S-3.7.4 When you create a table, you typically include a header row or first column to create horizontal or vertical headings for your table information. You can use Quick Style options (New!), such as a header or total row, first or last column, or banded rows and columns, to show or hide a special row and column formatting. The Total Row option displays a row at the end of the table for column totals. The Banded Row or Banded Column option formats even rows or columns differently from odd rows or columns to make a table easier to view. You can also insert a picture into a table to create a more polished look. Format Table Columns 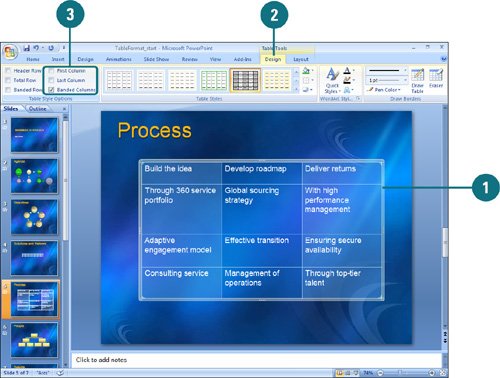
 Click the table you want to change. Click the table you want to change.
 Click the Design tab under Table Tools. Click the Design tab under Table Tools.
 Select any of the following row and column check box options: Select any of the following row and column check box options:
First Column to format the first column of the table as special. Last Column to format the last column of the table as special. Banded Column to format even columns differently than odd columns.
Format Table Rows 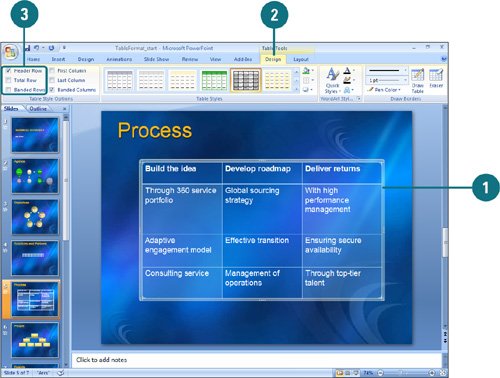
 Click the table you want to change. Click the table you want to change.
 Click the Design tab under Table Tools. Click the Design tab under Table Tools.
 Select any of the following row and column check box options: Select any of the following row and column check box options:
Header Row to format the top row of the table as special. Total Row to format the bottom row of the table for column totals. Banded Rows to format even rows differently than odd rows.
Add Pictures to a Table 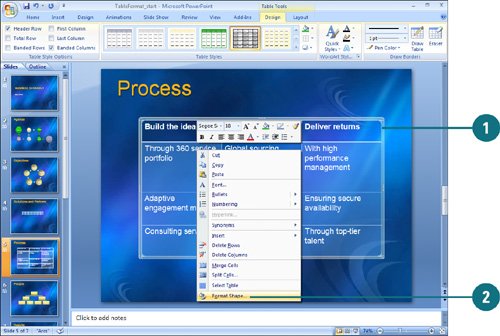 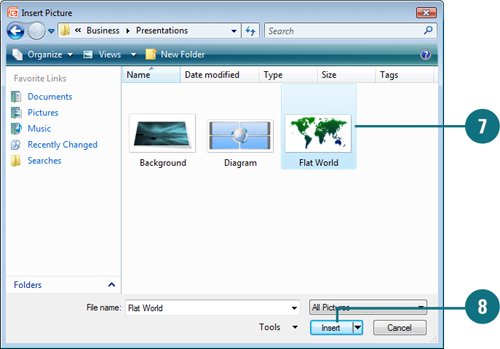 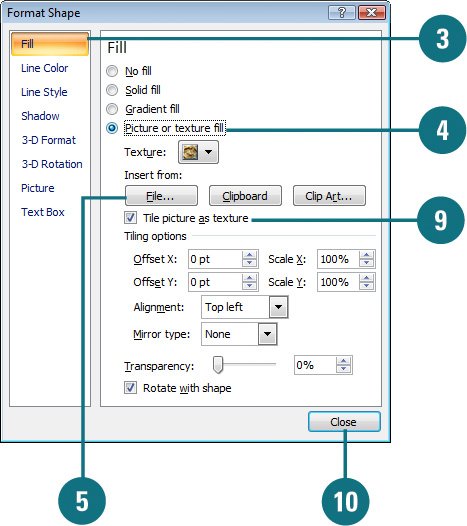
 Select the cells where you want to insert a picture, and then right-click one of the selected cells. Select the cells where you want to insert a picture, and then right-click one of the selected cells.
 Click Format Shape. Click Format Shape.
 In the left pane, click Fill. In the left pane, click Fill.
 Click Picture or texture fill option. Click Picture or texture fill option.
 Click File. Click File.
 Click the Look in list arrow, and then select the drive and folder that contain the file you want to insert. Click the Look in list arrow, and then select the drive and folder that contain the file you want to insert.
 Click the file you want to insert. Click the file you want to insert.
 Click Insert. Click Insert.
 Select or clear the Tile picture as texture check box. Select or clear the Tile picture as texture check box.
 Click Close. Click Close.
Did You Know? You can add or remove lines from a table. Select the table you want to change, and then click the Design tab under Table Tools. In the Draw Borders group. Select a pen style, weight, and color. Click the Draw Table button, and then drag the pencil pointer from one boundary to another to add cells. Click the Eraser button, and then click on a border to erase a cell. Press ESC when you're done. You can show or hide gridlines in a table. Select the table you want to change, click the Layout tab under Table Tools, and then click Show Gridlines to toggle it on and off. |
|