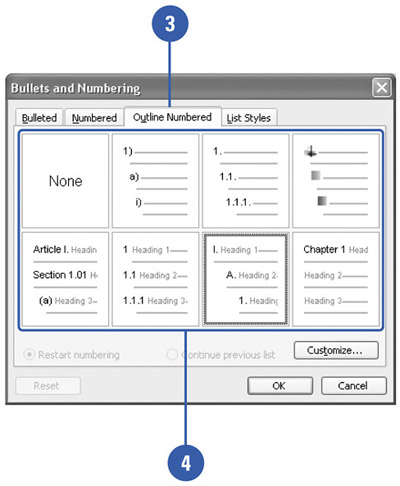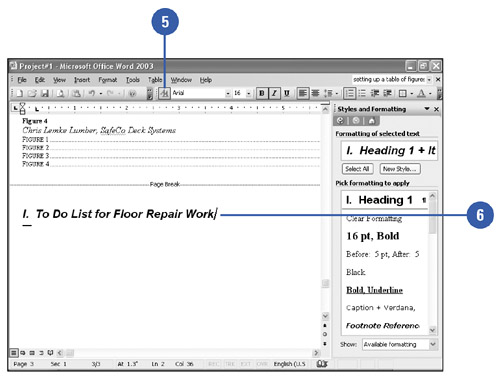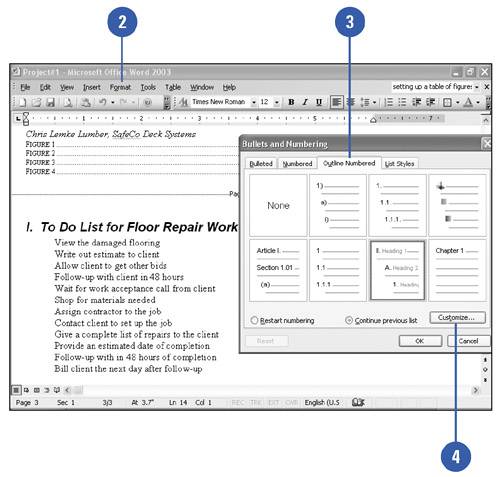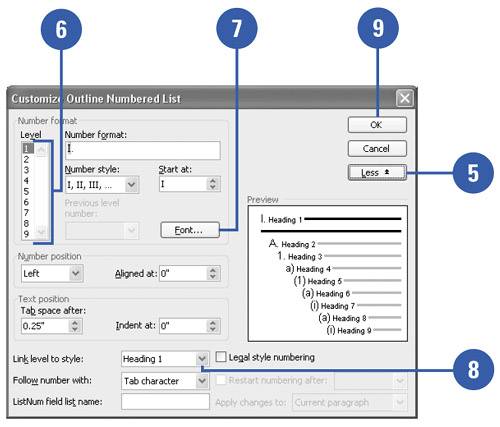| If you use the pre-defined heading styles provided by Word, such as those that appear in the Normal.dot template (Heading 1, Heading 2, Heading 3), you can also optionally number headings with a format of your choosing. Some examples of the proper times to use numbered headings include legal documents, scientific or other academic papers, and so forth. Consult the Formatting and Styles guide of the institution you are preparing the document for to determine whether this formatting is preferred. Create a Numbered Heading Using Styles -
 | In your document, position the cursor where you want to place the numbered heading. | -
 | Click the Format menu ' and then click Bullets And Numbering. | -
 | Click the Outline Numbered tab. | -
 | Click a numbering format that contains the text "Heading 1", "Heading 2", and so on, and then click OK. | -
 | Click the Styles and Formatting button on the Formatting toolbar, and then select the heading style that you want. | -
 | Type the text of the heading, and then press Enter. | 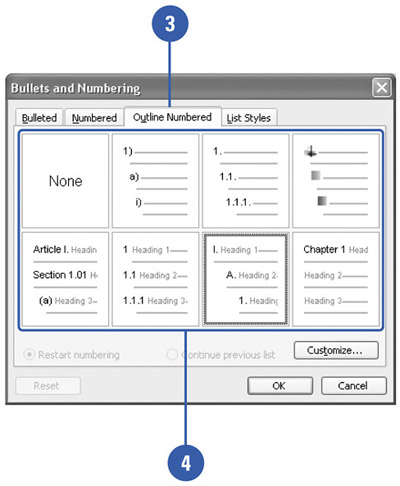 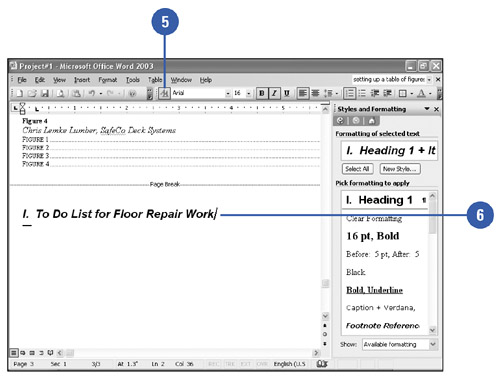 Did You Know? You can edit your headings in a list . After a heading has been entered, you can edit the numbering level by selecting the heading, and then on the Formatting toolbar, clicking the Increase Indent button to demote the heading to a lower level (changing a level 2 Head to a level 3 Head), or the Decrease Indent button to promote the heading (changing a level 2 Head to a level 1 Head). |
Apply Numbering to Custom Heading Styles -
 | Select the text in which you want to apply a style. | -
 | Click the Format menu ' and then click Bullets And Numbering. | -
 | Click the Outline Numbered tab. | -
 | Click a numbering format that contains the text "Heading 1", "Heading 2", and so on, and then click Customize. | -
 | Click More to expand the Customize Outline Numbered List dialog box. | -
 | Click the heading level you want to number. D | -
 | Click the Font button, format the selected heading level number, and then click OK. | -
 | Click the Link Level To Style list arrow, and then select the name of the custom style of text that you want to use for the level of numbering that you selected in Step 6. | -
 | Repeat Steps 6-8 for each custom heading style that you want to number, and then click OK. | 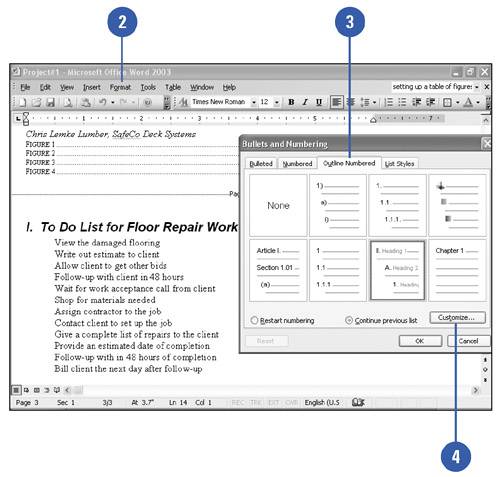 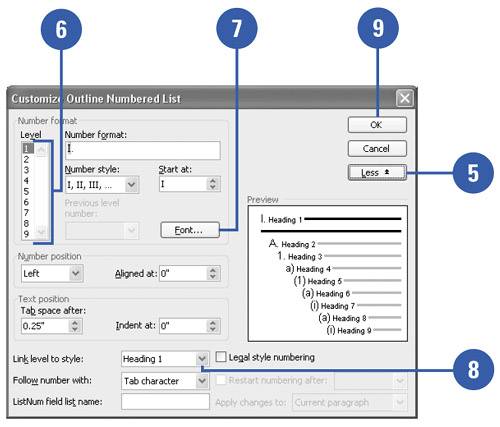 |