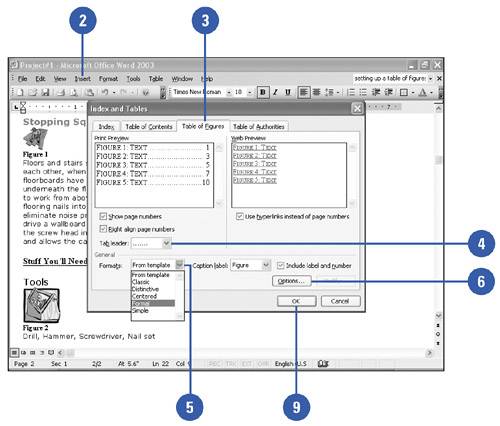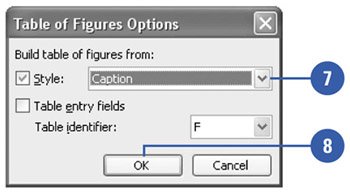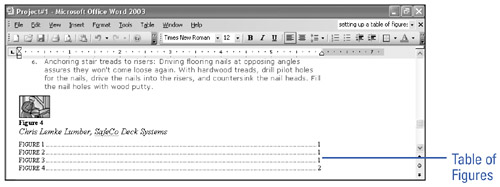Creating a Table of Figures
| If you are creating a document in which there are many illustrations (art, photographs, charts , diagrams etc.), it is often helpful to the reader of your document to provide a Table of Figures. A Table of Figures is like a Table of Contents except that it deals only with the graphic content of a document, not the written content. To create the Table of Figures, Word looks for text with the Style code that you specify (Figure, Table, etc.). You can also add a tab leader to make the table easier to read. Create a Table of Figures
|
EAN: N/A
Pages: 310