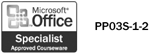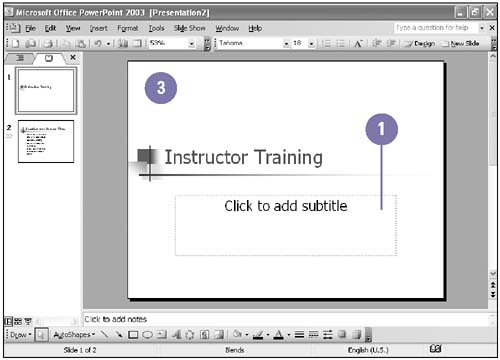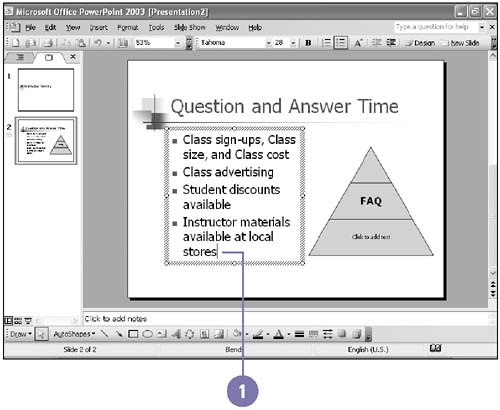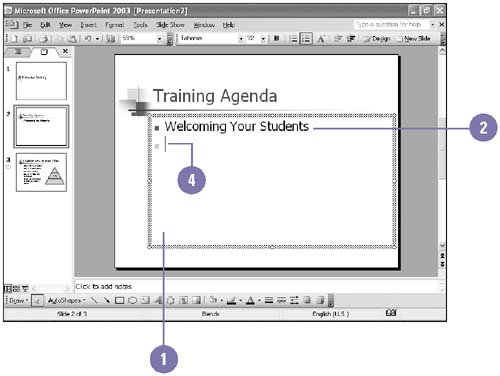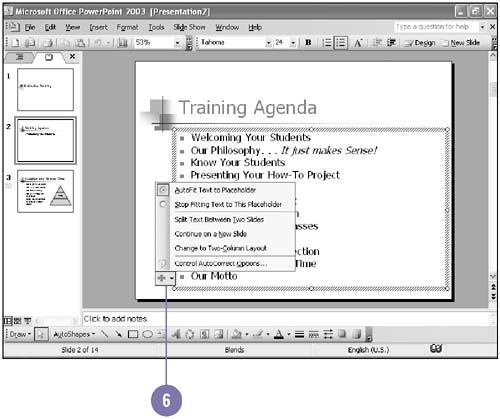Entering and Deleting Text
| In Normal or Slide view, you type text directly into the text placeholders. A text placeholder is an empty text box. If you type more text than fits in the placeholder, the text is resized to fit on the slide. The AutoFit Text feature changes the line spacing ”or paragraph spacing ”between lines of text and then changes the font size to make the text fit. You can also manually increase or decrease the line spacing or font size of the text. The insertion point (the blinking vertical line) indicates where text will appear when you type. To place the insertion point into your text, move the pointer arrow over the text. The pointer changes to an I-beam to indicate that you can click and then type. Enter Text into a Placeholder
Insert and Delete Text
Enter Text in a Bulleted List
|
EAN: 2147483647
Pages: 418