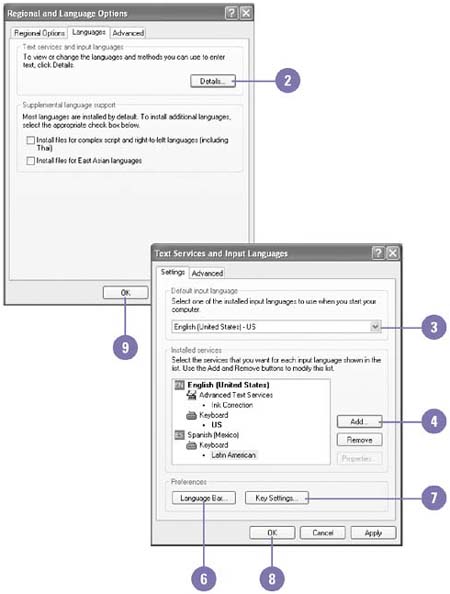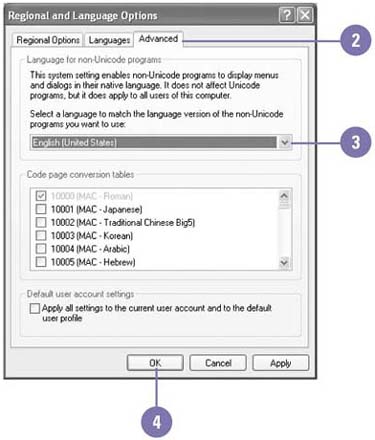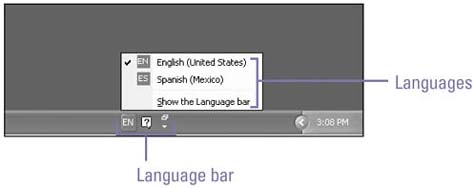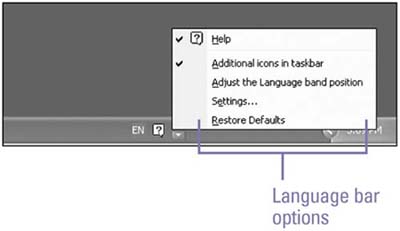| You can also install multiple input languages on your computer and easily switch between them. An input language is the language in which you enter and display text. When you install additional languages on your computer, the language for the operating system doesn't change, only the characters you type on the screen. Each language uses its own keyboard layout, which rearranges the letters that appear when you press keys. When you install Text services or another language, the Language Bar toolbar appears on your desktop and in the Toolbars menu. Text services are text- related add-on programs for a second keyboard layout, handwriting recognition, speech recognition, and an Input Method Editor (IME), which is a system that lets you input Asian language characters with a standard 101-keyboard. You can switch between different language keyboard layouts using the Language bar or keyboard shortcuts. Change Text Services and Input Languages -
 | Click the Start button, click Control Panel, and then double-click the Regional and Language Options icon in Classic view. | -
 | Click the Languages tab, and then click Details. | -
 | Click the Language list arrow, and then click a language to use when you start your computer. | -
 | Click Add to add an input language. | -
 | Select an input language, and then click Remove to delete it, or click Properties to modify it. | -
 | Click Language Bar to change the look and behavior of the Language bar. | -
 | Click Key Settings to define keyboard shortcuts to switch between input languages. | -
 | Click OK. | -
 | Click OK or Apply. | 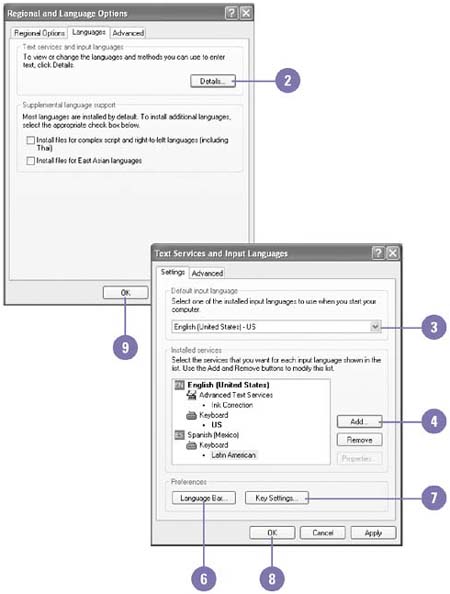 Change the Language Used for Dialog Boxes -
 | Click the Start button, click Control Panel, and then double-click the Regional and Language Options icon in Classic view. | -
 | Click the Advanced tab. | -
 | Click the Language list arrow, and then click a language with the settings you want. | -
 | Click OK or Apply. | 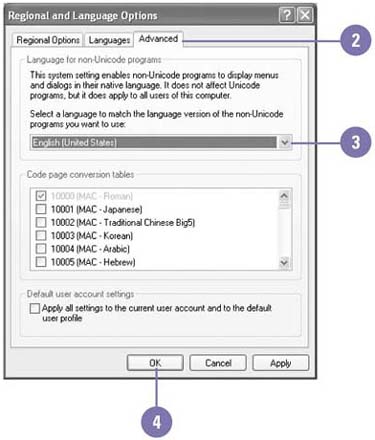 Use the Language Toolbar -
To switch languages, click the Language bar, and then click a language. -
To change Language bar settings, right-click the Language bar, and then click an option, such as transparency, vertical (orientation), and minimize. -
To change Text Services and Input Languages, right-click the Language bar, and then click Settings. 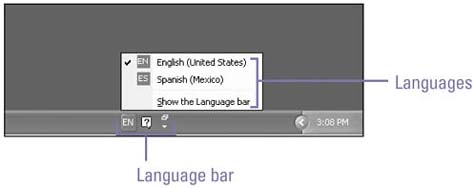 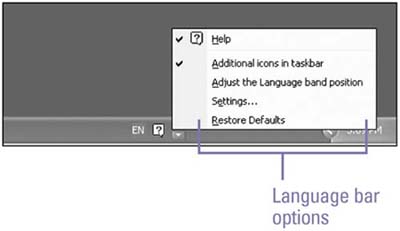  |