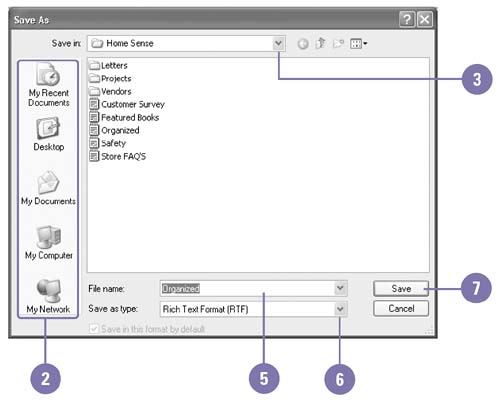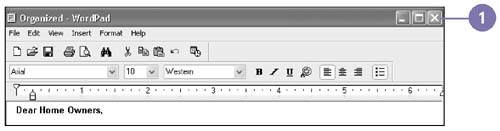Saving and Closing a Document
| Saving your files frequently ensures that you don't lose work during an unexpected power loss. The first time you save, specify a file name and folder in the Save As dialog box. The next time you save, the program saves the file with the same name in the same folder. If you want to change a file's name or location, you can use the Save As dialog box again to create a copy of the original file. To conserve your computer's resources, close any file you are not working on. Save a Document
Close a Document
|
EAN: 2147483647
Pages: 391