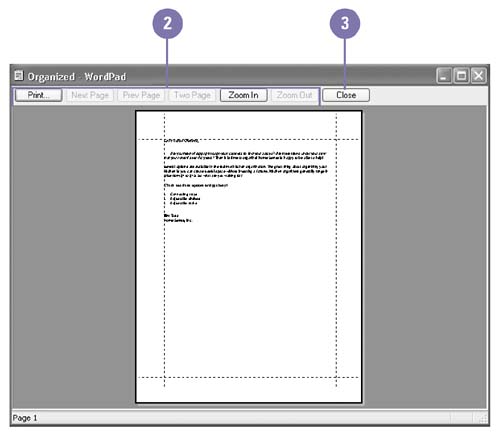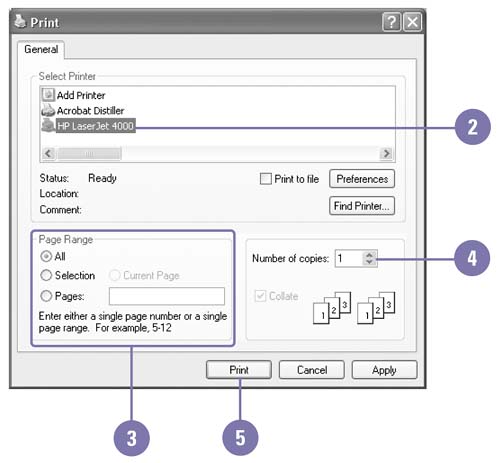Previewing and Printing a Document
| Before printing, you should verify that the page looks the way you want. You save time, money, and paper by avoiding duplicate printing. Print Preview shows you the exact placement of your text on each printed page. Printing a paper copy is a common way to review and share a document. You can use the Print button on the toolbar to print a copy of your document using the current settings, or you can open the Print dialog box and specify the print options you want. Preview a Document
Print All or Part of a Document
|
EAN: 2147483647
Pages: 391