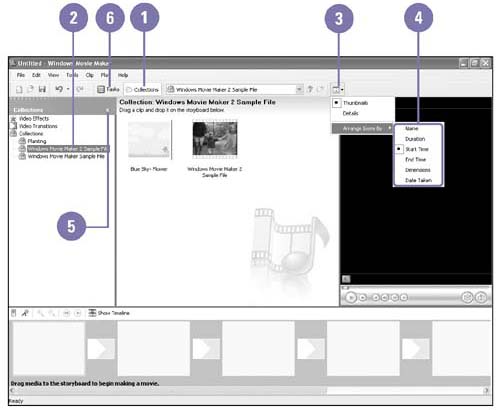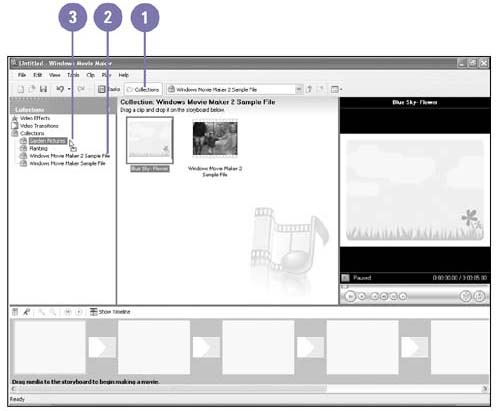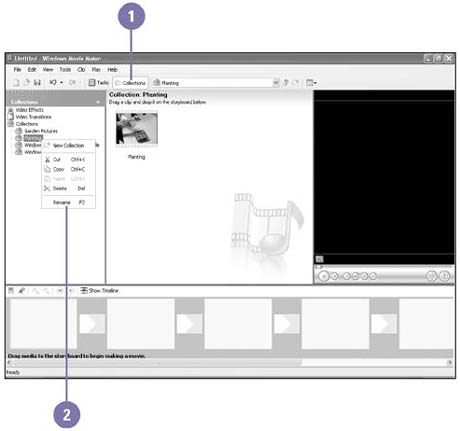Organizing Clips and Collections
| When you bring video clips, audio clips, or pictures into Movie Maker, the program stores them in a collection folder in the Collections pane . The contents of the selected collection folder appear in the Collections area . As you continue to collect media clips for use in different movie projects, the number of clips in a collection and in Movie Maker can grow rapidly and become hard to manage. You can use the same management techniques you use in Windows Explorer to help you organize and remove clips and collections. Once you have clips in your collections, you can move them around and rename the clips and collections as you would a file or folder and use them to create a movie. When you no longer need individual video and audio clips or entire collections, you can remove them from Movie Maker. When you remove video and sound clips and collections, they are deleted only from Movie Maker; the original video and sound files, which you imported into Movie Maker, are not deleted and remain unchanged on your hard drive. View a Collection
Move a Clip to a Collection
Rename a Collection
|
EAN: 2147483647
Pages: 391
- Step 1.1 Install OpenSSH to Replace the Remote Access Protocols with Encrypted Versions
- Step 2.1 Use the OpenSSH Tool Suite to Replace Clear-Text Programs
- Step 3.2 Use PuTTY / plink as a Command Line Replacement for telnet / rlogin
- Step 4.7 Using Public Key Authentication for Automated File Transfers
- Appendix - Sample sshd_config File