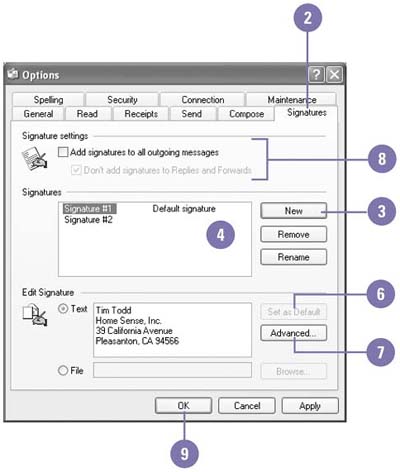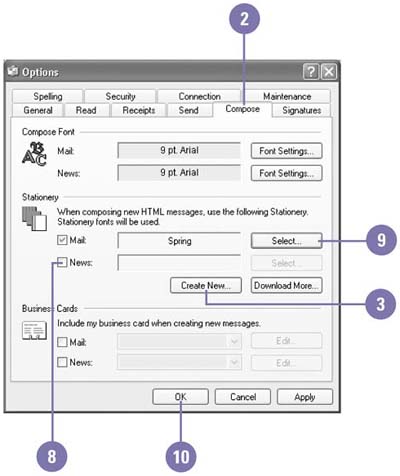| If you're tired of the typical bland , unexciting look of e-mail, Outlook Express has the answer ”Outlook Express stationery. This feature allows you to create e-mail messages with their own colorful background and font styles. You can also customize your messages with a signature or by attaching your business card. A signature is any file, text file with your signature, or photo of yourself that you choose. Several stationery styles are included with Outlook Express. Create a Signature -
 | Click the Tools menu, and then click Options. | -
 | Click the Signatures tab. | -
 | Click New to create a new signature. | -
 | Type the information for the signature. If available, select the file that contains your signature. | -
 | To enter more than one signature, repeat steps 3 and 4. | -
 | Select the signature you want to use most of the time, and then click Set As Default. | -
 | If you have multiple accounts, click Advanced, select the check boxes for the accounts you want to use, and then click OK. | -
 | If you want, select the Add Signatures To All Outgoing Messages check box, or select the Don't Add Signatures To Replies And Forwards check box. | -
 | Click OK. | 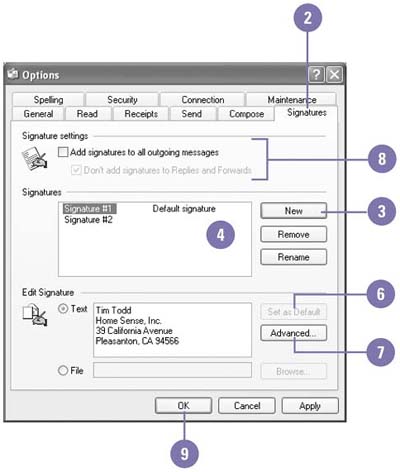 Did You Know? You can add your signature to e-mail quickly . In an e-mail message, click where you want the signature, click the Insert menu, and then click Signature. If you have more than one signature, point to Signature, and then click the signature you want to use. |
Create Stationery Using the Stationery Setup Wizard -
 | Click the Tools menu, and then click Options. | -
 | Click the Compose tab. | -
 | Click Create New, and then click Next to begin the Stationery Setup Wizard. | -
 | Select a picture and color , and then click Next. | -
 | Choose the font, font size, and color, and then click Next. | -
 | Choose the left and top margin, and then click Next. | -
 | Type a name for your stationery, and then click Finish. | -
 | Select the Mail check box to always include stationery with your e-mail messages. | -
 | Click Select to choose the standard stationery, and then click OK. | -
 | Click OK. | 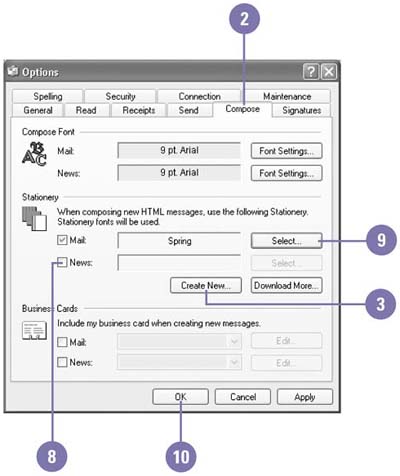  Did You Know? You can create a message using other or new stationery . Click the New Mail button list arrow on the toolbar, and then select a stationery, or click Select Stationery to select from other choices or to create a new one. You can select a stationery for every new message . Click the Tools menu, click Options, click the Compose tab, select the Mail check box, click Select, click a stationery file, click OK, click the Send tab, click the HTML option, and then click OK. |
|