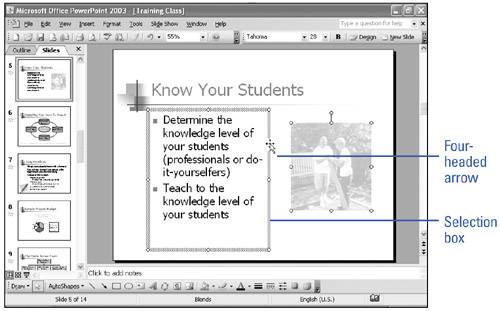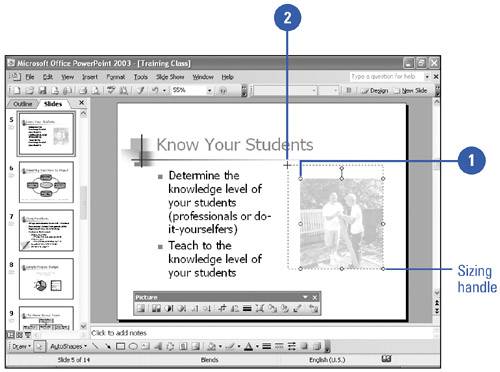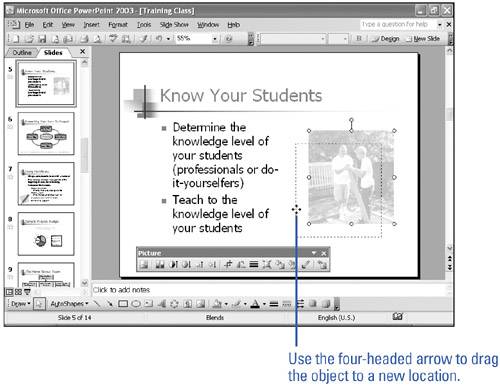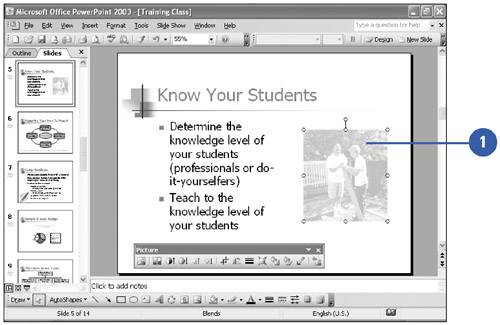| 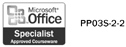 Once you create a slide, you can modify any of its objects, even those added by an AutoLayout. To manipulate objects, use Normal view. To perform any action on an object, you first need to select it. When you select a text object, the text is surrounded by a rectangle of gray dots called a selection box . When you select a graphic object, the graphic is surrounded by sizing handles (small white circles). You can resize, move, delete, and format selected objects. Select and Deselect an Object -
To select an object, move the pointer (which changes to a four-headed arrow) over the object, and then click to select. -
To select multiple objects, press and hold Shift as you click each object or drag to enclose the objects you want to select in the selection box. -
To deselect an object, click outside its border. -
To deselect one of a group of objects, press and hold Shift, and then click the object. 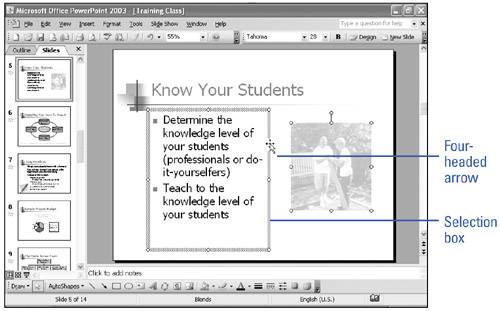 Resize an Object -
 | Move the pointer over a sizing handle. | -
 | Drag the sizing handle until the object is the size you want. | 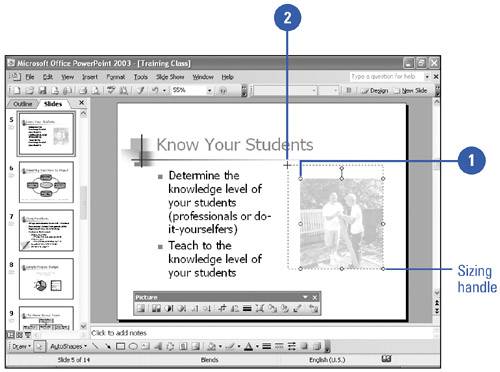 Did You Know? You can use a corner sizing handle to create proportional objects . Press and hold Shift as you drag a corner sizing handle in a diagonal direction. This is useful when you are resizing a picture or clip art where changing the proportions might distort the picture. | Move an Object -
Using the mouse . Move the pointer (which changes to a four-headed arrow) over the object, and then drag it to the new location. To move unfilled objects, drag the border. You can move an object in a straight line by pressing Shift as you drag the object. -
Using the keyboard . Click the object, and then press the arrow keys to move the object in the direction you want. 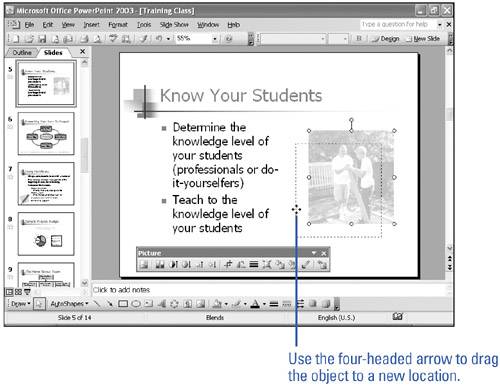 Did You Know? You can use keyboard shortcuts to cut, copy, and paste objects . To cut an object from a slide, select the object and then press Ctrl+X. To copy an object, select the object, and then press Ctrl+C. To paste an object on a slide, press Ctrl+V. | Delete an Object -
 | Click the object you want to delete. | -
 | Press Delete. | 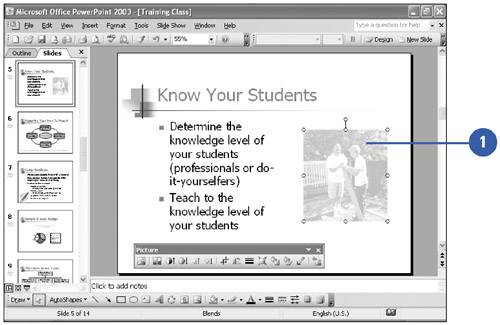 Did You Know? You can use the Tab key to select hard-to-click objects . If you are having trouble selecting an object that is close to other objects, click a different object and then press Tab until you select the object you want. You can select all objects on a slide . Click the Edit menu, and then click Select All. |  |