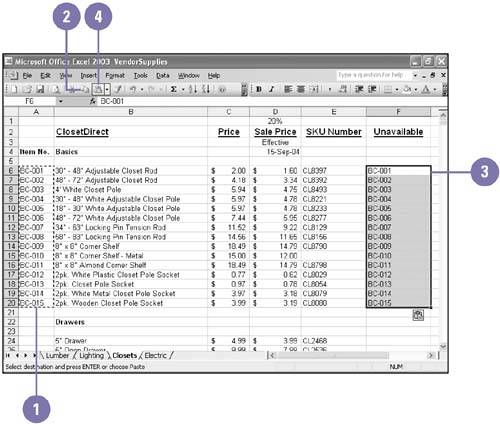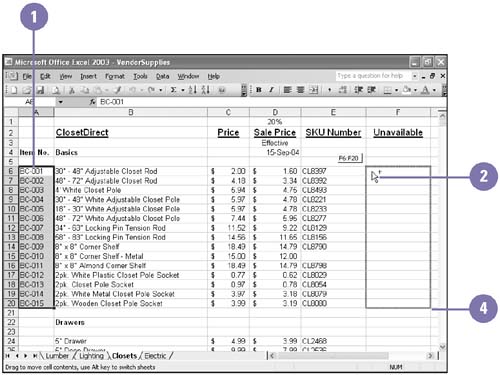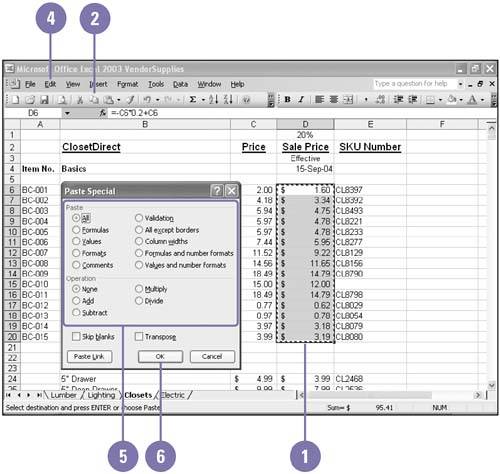Copying Cell Contents
Copying Cell Contents You can copy and move data on a worksheet from one cell or range to another location on any worksheet in your workbook. When you copy data, a duplicate of the selected cells is placed on the Windows Clipboard. To complete the copy or move, you must paste the data stored on the Windows Clipboard in another location. With the Paste Special command, you can control what you want to paste and even perform mathematical operations. To copy or move data without using the Windows Clipboard, you can use a technique called drag-and-drop . Drag-and-drop makes it easy to copy or move data short distances on your worksheet. Copy Data Using the Windows Clipboard
Copy Data Using Drag-and-Drop
Paste Data with Special Results
|
EAN: 2147483647
Pages: 291