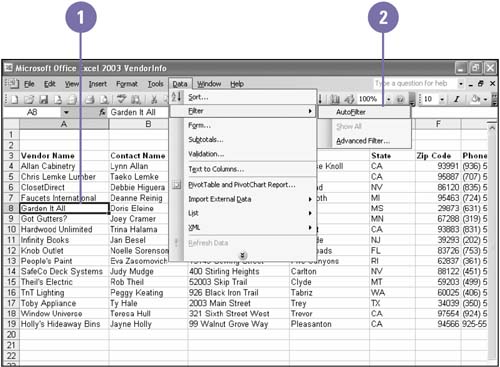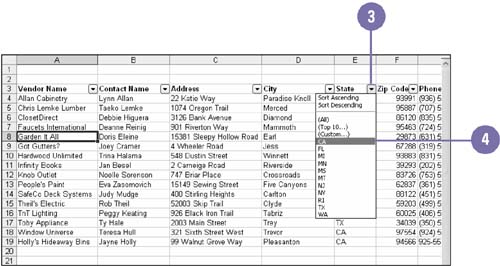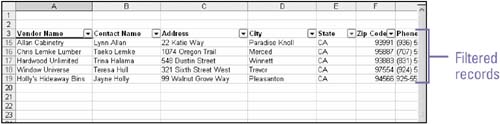Displaying Parts of a List with AutoFilter
| Working with a list that contains numerous records can be difficult ”unless you can narrow your view of the list when necessary. For example, rather than looking through an entire inventory list, you might want to see records that come from one distributor. The AutoFilter feature creates a list of the items found in each field. You select the items that you want to display in the column (that is, the records that meet certain criteria). Then you can work with a limited number of records. Display Specific Records Using AutoFilter
|
EAN: 2147483647
Pages: 291