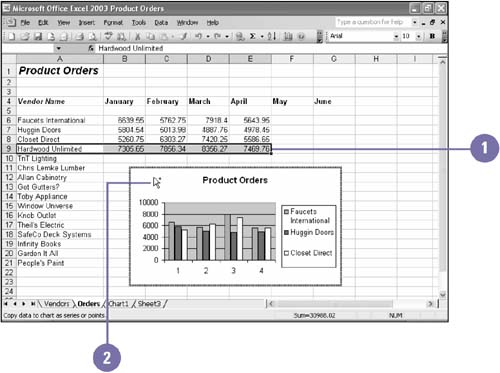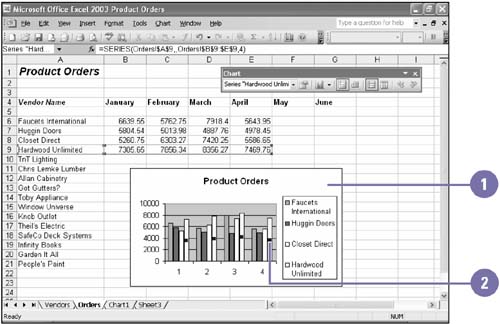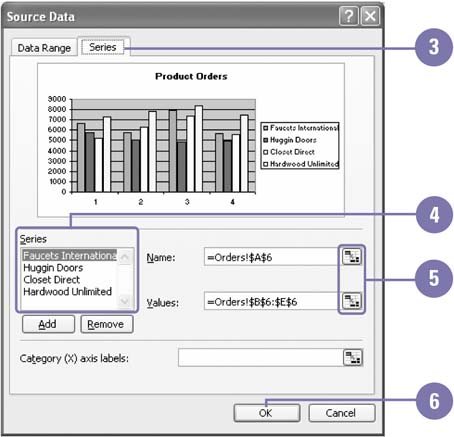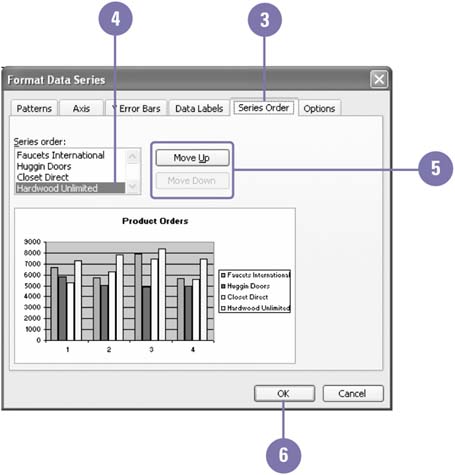Adding and Deleting a Data Series
| Many components make up a chart. Each range of data that comprises a bar, column, or pie slice is called a data series ; each value in a data series is called a data point . The data series is defined when you select a range on a worksheet and then open the Chart Wizard. But what if you want to add a data series once a chart is complete? Using Excel, you can add a data series by using the mouse, the Chart menu, or the Chart Wizard. As you create and modify more charts , you might also find it necessary to delete or change the order of one or more data series. You can delete a data series without re-creating the chart. Add a Data Series Quickly
Delete a Data Series
Change a Data Series
Change Data Series Order
|
EAN: 2147483647
Pages: 291