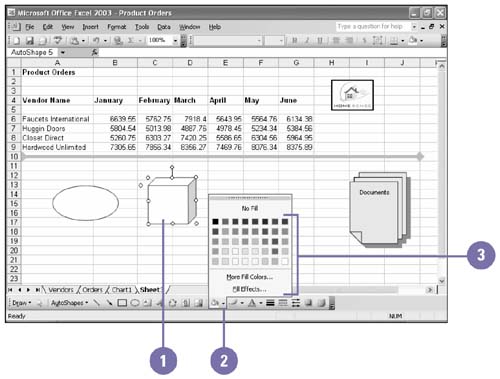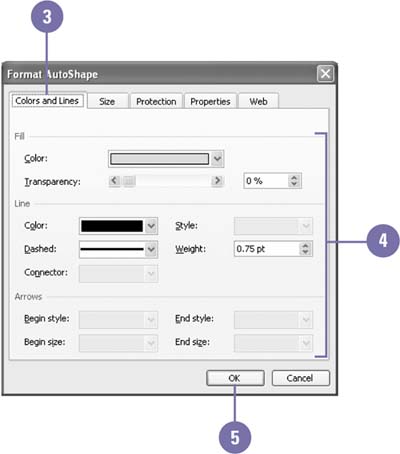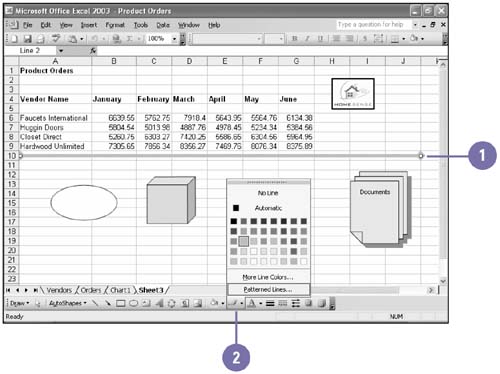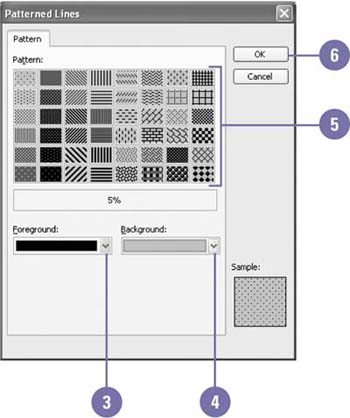Choosing Object Colors
| When you create a closed drawing object, you can choose the fill color and the line color. When you create a drawing object, it uses a default color. You can change the fill and line color settings for drawing objects using the same color tools you use to change a text color . You can use fill effects as well, including gradients, patterns, and even clip art pictures. Change a Drawing Object's Fill Color
Change Colors and Lines in the Format AutoShape Dialog Box
Create a Line Pattern
|
EAN: 2147483647
Pages: 291