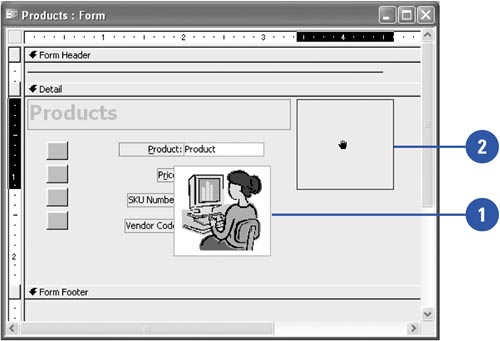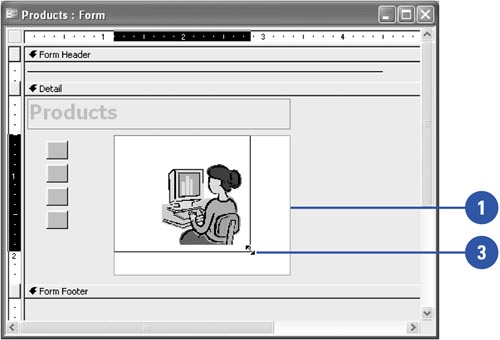Moving and Resizing an Object
| After you insert a graphic object, you can resize or move it with its selection handles , the little squares that appear on the edges of the object when you click the object to select it. If you need to select more than one object, you can drag a selection rectangle around the objects, or press and hold down the Shift key, and then click each object to select it. Move an Object
Resize an Object
|
EAN: 2147483647
Pages: 318