Certification Objective 2.07: The Installation Process
|
| < Day Day Up > |
|
You have many interrelated questions to answer during installation, just as you have many ways to access installation files, and many options on how to install the operating system. The following installation outline is designed to get you through the process in as simple a fashion as possible, with just enough detail to keep you going. While other sections and chapters address the special situations that you're more likely to encounter on the RHCE and RHCT exams, you need to know how to install Red Hat Enterprise Linux before you can work through the other installation scenarios.
During the RHCE or RHCT exams, you'll have access to the installation files. There are four methods that you can use to install RHEL Workstation or Server:
-
From a copy of the Red Hat Enterprise Linux installation CDs
-
Booting from the first RHEL installation CD
-
Booting from a special RHEL boot CD
-
Booting from a floppy designed to start the RHEL installation process
The last three options generally assume that you're going to install RHEL over a network. It's very possible that you'll see this option during the exam, which is why I described how to create a network installation server earlier in this chapter.
| Exam Watch | Avoid installing RHEL 3 from the CDs if at all possible. The basic installation takes a longer time. And the way the RHEL 3 installation packages are organized, you'll have to remove and insert your CDs several times. |
Booting from the First CD-ROM
Most current Intel-based PC hardware systems allow you to boot directly from the CD drive. You can start the installation process by booting from the first Red Hat Enterprise Linux CD. The same basic process also works with older versions of Red Hat Linux as well as Fedora Linux.
If You Need an Installation Floppy or CD
If you don't have the first installation CD, you can start a network installation from a specialized boot floppy or CD. While one may be provided for you on the RHCE or RHCT exams, you'll need to know how to create one in order to practice for the exam.
It's easy to create an installation floppy or CD. You can do so from one of the files on the images directory on the first installation CD:
-
bootdisk.img For a boot floppy
-
boot.iso For a boot CD
The boot.iso file is small enough to fit on a credit-card sized CD. It contains all of the information in the bootdisk.img file as well as the driver images shown next. Otherwise, if you create a boot floppy, you'll likely also need one or more of the following driver images on a floppy disk:
-
pcmciadd.img Additional support for PCMCIA adapters
-
drvblock.img Additional drivers for special hardware
-
drvnet.img Additional network card drivers
Creating Boot Floppies
There are two easy ways to project the boot images from the first Red Hat Installation CD-ROM onto a 1.44MB floppy disk.
In a Microsoft Windows-based operating system, open an MS-DOS window. Navigate to the drive associated with your CD. For example, if your CD is drive E: on your Microsoft-based system, change to that drive and enter the following command:
E:\> \dosutils\rawrite.exe
The RAWRITE.EXE program prompts you for the filename to write to the floppy disk. Next, it prompts you for the target drive, normally the A: drive. At the first prompt, enter the full path to the desired filename as follows:
E:\images\filename.img
You can view the files on any of the floppies that you create with MS-DOS commands. You also must repeat this process for each image file you wish to create. Once the boot image is transferred to disk, you can use standard MS-DOS commands such as dir to read the file list.
Creating Diskette Images with Any Unix/Linux System
You can also create diskette images with the dd command from any running Unix or Linux computer, along with the desired image files on the CD-ROM. For example, the following commands mount the appropriate CD and 'disk dumps' the image into a disk on a floppy drive.
# mount /mnt/cdrom # dd if=/mnt/cdrom/images/bootdisk.img of=/dev/fd0
Alternatively, you can just cat the disk image of your choice directly to a floppy drive device. For example, the following command reads the laptop driver disk directly to the first floppy drive:
# cat /mnt/cdrom/images/pcmciadd.img > /dev/fd0
You can also create a boot CD from the boot.iso file in the /images directory. With Linux, you can do this with the following command:
# cdrecord -v speed=1 dev=0,0,0 /mnt/cdrom/images/boot.iso
You may need to find a different setting for the dev switch; you'll get the information that you need from the cdrecord --scanbus command. The advantage to a boot CD is that all available boot drivers are included; you won't need separate floppy disks for your drivers.
| On The Job | Know how to create the right boot disk for your system. If you have a problem, the installation boot disk can also serve as a rescue disk. At the boot prompt, the linux rescue command will eventually bring you to a rescue mode that can help you mount your partitions or recover specific files or directories. I describe this process in Chapter 11. |
Almost Ready to Install
Now you have the boot and driver media that you need. Your system is now configured to boot either from the CD-ROM directly or from one of the boot floppies created in the previous section. Now install your first RHEL Installation CD-ROM or boot disk, and reboot your computer.
Bootable CD-ROM
Most newer computers can be set to boot directly from the CD-ROM. Just after your computer reboots, go into your computer's BIOS menu. You should be able to change the boot order to look to the CD-ROM drive first. If this option is not available, you're just going to have to use an installation boot floppy.
CD-ROM or Boot Diskette Starts Installation
Now your PC should boot from the CD-ROM or the installation boot floppy. After a few files are opened and decompressed, a Red Hat Enterprise Linux installation screen should appear, with the following prompt:
[F1-Main] [F2-Options] [F3-General] [F4-Kernel] [F5-Rescue] boot:
You are finally beginning to install Red Hat Enterprise Linux! Press the F2 key. As you can see in Figure 2-7, a number of options are available to you when you start the process.
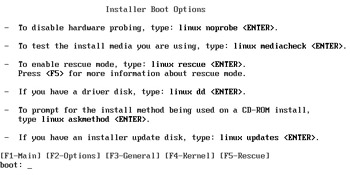
Figure 2-7: Red Hat Installer boot options
If you're working from installation CDs that you downloaded through the Internet, your first step should be to check the media. While Red Hat provides checksums that you can use for this purpose, the easiest way to check your CDs is with the linux mediacheck option. Type in that command at the boot: prompt, and you'll see an option to test the media as shown back in Figure 2-1. Follow the prompts to check your CDs.
| On The Job | If you have a problem with your graphics hardware, press F3 from the first screen. As described under the General Boot Help screen, you can try to force installation with a specific resolution with a command such as linux resolution=800x600. |
To start the installation process from the boot: prompt, there are three basic options:
-
Graphical mode By default, Red Hat is installed from the CDs in graphical mode. If you're installing from the CDs, just press the ENTER key at the boot: prompt. If you're installing over a network, graphical installations are supported over an NFS connection.
-
Text mode The linux text option starts a low-intensity graphical installation known as text mode that all but the most graphically challenged computers can handle. If your computer can't even handle text mode, consider upgrading for RHEL.
-
Network installation You can use the installation CD or boot floppy to install RHEL over a network connection. If you're booting from the installation CD, enter linux askmethod at the boot: prompt. This tells the RHEL installation CD to ask you whether you want to install from the CD or from a network server.
On The Job It's also possible to install from files or ISOs on the local hard drive. For example, if you're dual-booting with another version of Linux, you can copy the files or ISOs to a specific directory on a specific partition. You can then use the linux askmethod command to get Anaconda to look for files on a certain directory on that partition. If you don't know the partition device, such as /dev/hda8, some trial and error may be required.
Basic Installation Overview
The basic RHEL installation is straightforward and should already be well understood by any RHCE candidate. The differences between the RHEL 3 and Red Hat Linux 9 installation process are almost trivial. Most of the steps are described here for reference; it's useful to remember this process as you work on advanced configuration situations such as Kickstart files, which are described in Chapter 5. I've detailed the RHEL 3 installation process in screenshots in Appendix B on the CD-ROM.
On the exam, you'll have a computer where you'll install RHEL 3. Therefore, I'm assuming that you're installing RHEL as the only operating system on the local computer (in other words, no dual-boots with Microsoft Windows). If you don't have a separate computer that you can use for testing purposes (that is, where you don't need any data), one very useful option is VMWare, which you can download from www.vmware.com. It allows you to set up RHEL 3 on a Virtual Machine, configured on a Linux or a Microsoft Windows 2000/XP computer.
| On The Job | As of this writing, you'll need to set up a virtual IDE drive on VMWare before installing Red Hat Enterprise Linux 3 on that type of Virtual Machine. |
The most efficient, and thus in my opinion, the most likely way you'll install Red Hat Enterprise Linux during the RHCE and RHCT exams is with a graphical installation from a remote NFS server. Therefore, the instructions I present are based on that scenario. You'll have the opportunity to install RHEL from a CD and from remote FTP or HTTP servers in exercises or labs later in this chapter.
-
Boot your computer from the first RHEL CD or a boot floppy.
-
When you see the boot: prompt, enter the linux askmethod command. This temporarily starts the installation process in text mode (which is actually a low resolution graphical mode), as shown in Figure 2-8. Use the TAB key to switch between options.
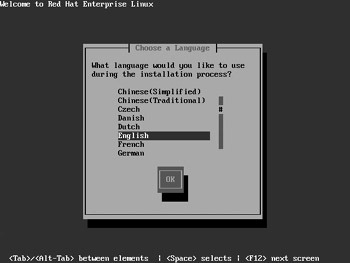
Figure 2-8: Starting the installation processOn The Job While the linux askmethod command isn't required to start a network installation from a boot floppy, it still works as described.
-
Select a language to use during the installation process. English is the default; 19 options are available.
-
Select a keyboard type; the default depends on the language you selected.
-
Choose your installation method. Earlier in this chapter, I described how to configure an NFS installation server. Therefore, select the NFS image option (the steps for installing from an HTTP or FTP server vary slightly).
-
If you started with a boot floppy, you'll probably have to insert a driver disk. Follow the prompts associated with the Use A Driver Disk option, and insert a driver floppy that you created earlier.
-
-
Configure your IP address information, as shown in Figure 2-9. If you have a DHCP server on your network, the default should be sufficient. Otherwise, deselect the Use Dynamic IP Configuration option, and enter at least an IP address and Netmask. (A Netmask is also known as an IPv4 Subnet Mask or a network mask.)
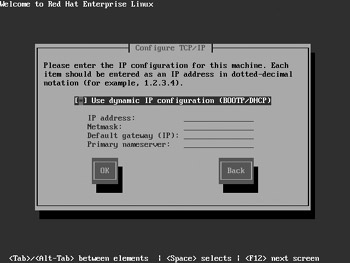
Figure 2-9: Configuring TCP/IP for installation -
Next, you'll direct your computer to the remote NFS server. As shown in Figure 2-10, you can enter the hostname or IP address of the NFS server, as well as the shared directory. (If you enter a hostname, you'll need a working DNS server on your network.) If you set up an NFS installation server with the instructions earlier in this chapter, enter /mnt/inst in the Red Hat directory text box. (The corresponding HTTP and FTP figures are shown in Figures 2-11 and 2-12.)
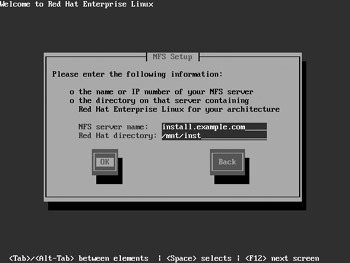
Figure 2-10: Connecting to an NFS Server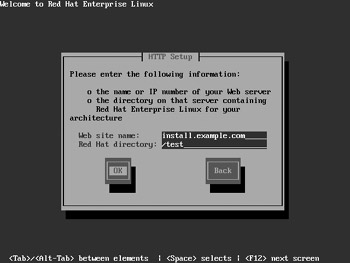
Figure 2-11: Connecting to an HTTP Server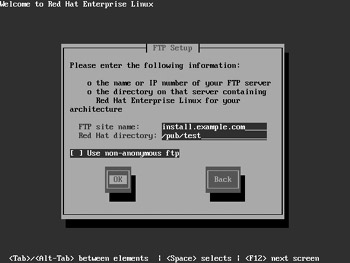
Figure 2-12: Connecting to an FTP Server -
Now you'll see the first Red Hat Enterprise Linux graphical installation screen. Click Next to continue. Since you've already selected a Keyboard and Language, RHEL skips those graphical screens that you'd otherwise see when installing from a CD.
On The Job If you're installing from an HTTP or FTP Server, installation proceeds in text mode. Red Hat Enterprise Linux 3 does not incorporate Fedora's ability to run graphical installations from these types of servers. Next, you'll get to select a mouse (or pointing device) for your system. If you have a mouse with a center wheel, press on it. If it clicks, you have a middle mouse button and need not select the Emulate 3 Buttons option. Make your selection and click Next to continue.
On The Job If you're installing Red Hat Linux 9, the installation program checks for a previous version of Linux and then allows you to select between a Personal Desktop, Workstation, Server, or Custom installation.
-
Now you can select between automatic and manual partitioning. If you select Automatically Partition, you'll get the partition scheme described in Table 2-3 (small variations of a few MB do not matter). Chances are good that won't match the requirements on your RHCE or RHCT installation exam. Select the Manually Partition With Disk Druid option and click Next to continue.
Table 2-3: Result When You Partition Automatically Package Group
Description
Desktop shell (GNOME)
The default Red Hat Enterprise Linux GUI desktop. While it may not be required on the job for many servers, it is very likely that you'll need to install GNOME during the Red Hat exams.
Administration Tools
Includes Red Hat's basic GUI administration tools. Useful if you're going to configure Red Hat from the GUI.
Server Configuration Tools
Adds Red Hat's basic GUI configuration tools for many major servers.
Web Server
Installs basic packages associated with the Apache Web Server. Includes the Tux Web Server.
Windows File Server (SMB)
Includes the Samba client and server packages.
Graphical Internet
Graphical tools for connections and communication on TCP/IP networks.
Text Internet
Text-based tools for connections and communication on TCP/IP networks.
Printing Support
Basic software required to connect this computer to a printer and set it up as a print server.
Now you can set up the partitions as desired. The graphical Disk Druid screen is shown in Figure 2-13. This is a good opportunity to run the following exercises, to see all that you can do with Disk Druid. Once you complete the exercises, you can continue with step 11. If you choose to do any or all of the exercises later, you'll need to repeat the first ten steps of the installation process.
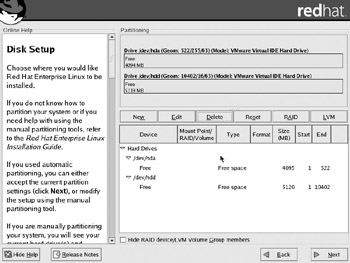
Figure 2-13: Disk Druid
| On The Job | Disk Druid brings up a menu that allows you to format your RAID system to the ext2, ext3, Linux swap, or VFAT filesystems. It also allows you to configure your partitions to RAID 0, RAID 1, or RAID 5. |
| Exam Watch | Learn how to use all features of Disk Druid. It's quite possible that you'll have to create all sorts of partitions during your exam. The following three exercises are designed to help you practice and learn the major features of this disk configuration tool. |
Exercise 2-2: Basic Partitioning
This is an excellent opportunity to see how you can create a RAID array with what you can do with Disk Druid. In this exercise, you'll practice adding partitions to a computer with two hard drives. (If you don't have two hard drives, or a single hard drive with at least 9GB of free space, do your best. You may need to assign different sizes to each partition. That is okay. The point is to practice working with Disk Druid.)
This illustrates what you would do if you are asked to create a /boot partition of 100MB, a /tmp partition of 500MB, a /var partition of 1000MB, a /home partition of 2000MB, and a swap partition of 512MB. Assign the remaining space to the root directory (/) partition. This starts with the scenario shown in Figure 2-13. The /boot partition must be a primary partition.
Before you get to step 1 in this exercise, you'll have to run the first ten steps of the Installation process described earlier in this section. When you're done, you should be able to reboot your computer with the CTRL-ALT-DEL command; alternatively, you can turn off your computer during the middle of the installation process.
-
In the Disk Druid Menu, click New. This opens the Add Partition window shown in Figure 2-14.
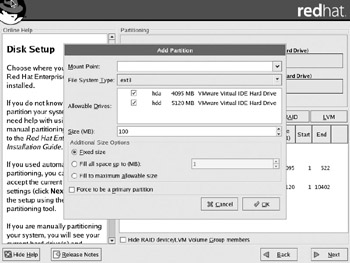
Figure 2-14: Adding a partition -
Enter /boot in the Mount Point text box. Enter 100MB in the Size(MB) text box. Select the Force To Be A Primary Partition option and click OK.
-
Repeat the basic process described in step 1 with the other noted partitions: /tmp, /var, and /home. As described earlier, these need not be primary partitions.
-
Now create a swap partition. Click New to open the Add Partition window. Click the File System Type drop-down box and select Swap. As you'll see, the Mount Point text box is now grayed out. Enter the required size (512MB) in the Size(MB) text box and click OK.
-
Allocate the remaining space to the root directory (/) partition. Click New to open the Add Partition window. Enter / in the Mount Point text box. Under Additional Size Options, select Fill To Maximum Allowable Size and click OK.
-
Observe the result in the Disk Druid screen. Note that Disk Druid may not follow your instructions exactly. For example, as shown in Figure 2-15, I end up with a /boot partition of 102MB. The error is trivial and depends on the geometry of your hard drive.
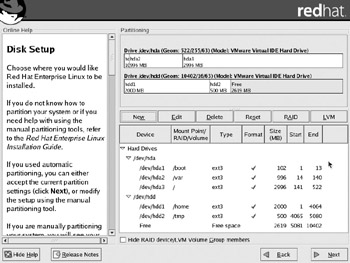
Figure 2-15: Disk Druid Exercise 2-2 results -
At this point, you have three options: continue with the next two exercises, continue the installation process with step 11, or stop the installation process completely by shutting down your computer.
Exercise 2-3: RAID Partitioning
In this exercise, you'll follow up by setting up a RAID 1 software array. As described in Chapter 4, this is a disk mirror, where the same data is copied to both partitions in this array. For an effective RAID system, each partition in the array should be located on different physical hard drives. In that way, if one hard drive fails, you do not lose all of the data in the array.
I'll start by working with the results shown in Figure 2-15. Your situation may be different. While not recommended in practice, it's okay if you don't have two physical hard drives on your computer. It's certainly possible that you'll be asked to set up a RAID array on a computer with one physical hard drive during the exam. The point of this exercise is to learn how to set up a RAID array with Disk Druid.
| On The Job | In the real world, you should never configure different parts of a RAID array on the same hard drive. If you do, the failure of any single hard drive can lead to the loss of all of your data on that array. |
In this exercise, I'll set up a RAID 1 software array of 100MB for the /home/mj directory. In the case shown in Figure 2-15, I first need to make some room on the first hard drive, as represented by /dev/hda. In that way, I'll have free space on the two hard drives on this computer.
Before you get to step 1 in this exercise, you'll have to run the first ten steps of the Installation process described earlier in this section. When you're done, you should be able to reboot your computer with the CTRL-ALT-DEL command; alternatively, you can turn off your computer during the middle of the installation process.
-
Highlight the root directory partition on the first hard drive (/dev/hda) and click Edit. This opens the Edit Partition window, which is functionally identical to the Add Partition window shown back in Figure 2-14.
-
In the Size(MB) text box, enter a size for the root directory (/) partition smaller than what's currently configured. I've allocated 500MB for this purpose, leaving a root directory (/) partition size of 2500MB. Make sure the Fixed Size option is selected and click OK.
-
Click RAID. This opens the RAID Options menu shown here.
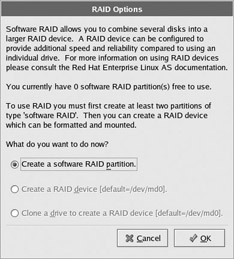
-
Select the Create A Software RAID Partition option and click OK. This opens the Add Partition window with a Software RAID File System Type. Select the first physical hard drive in the Allowable Drives list. Make sure that the size of this partition is fixed at 100MB. Click OK.
-
Repeat steps 2 and 3, making sure that the second RAID partition is located on the other physical hard drive.
-
Click RAID. Now you'll be able to select the Create A RAID Device [default=/dev/md0] option. Do so and click OK. This opens the Make RAID Device window shown next. As you can see, the size of the RAID members need not be identical.
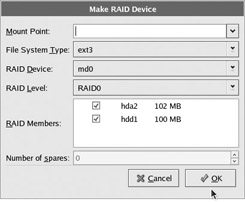
-
Enter /home/mj in the Mount Point text box. Click the RAID Level drop-down box and select RAID1. If you had more than three RAID partitions, you could assign one as a spare. Click OK. Congratulations! You've just created a RAID array.
-
At this point, you have three options: continue with Exercises 2-2 and 2-4, continue the installation process with step 11, or stop the installation process completely by shutting down your computer.
Exercise 2-4: LVM Partitioning
In this exercise, you'll follow up by setting up a Logical Volume Management (LVM) system. As described in Chapter 4, this allows you to resize partitions after Linux is installed.
I'll start by working with the results shown previously in Figure 2-15. Your situation may be different. It's okay if you don't have two physical hard drives on your computer. The point of this exercise is to learn how to set up an LVM system with Disk Druid.
In this exercise, I'll set up an LVM system of 100MB for the /home/angels directory. In the case shown in Figure 2-15, I first need to make some room on the first hard drive, as represented by /dev/hda.
Before you get to step 1 in this exercise, you'll have to run the first ten steps of the Installation process described earlier in this section. When you're done, you should be able to reboot your computer with the CTRL-ALT-DEL command; alternatively, you can turn off your computer during the middle of the installation process.
-
Highlight the root directory partition on the first hard drive (/dev/hda) and click Edit. This opens the Edit Partition window, which is functionally identical to the Add Partition window shown previously in Figure 2-15.
-
In the Size(MB) text box, enter a size for the root directory (/) partition smaller than what's currently configured. I've allocated 500MB for this purpose, leaving a root directory (/) partition size of 2500MB. Make sure the Fixed Size option is selected and click OK.
-
Click New. In the Add Partition window that opens, click the File System Type drop-down box. Select Physical Volume (LVM). Select the first physical hard drive in the Allowable Drives list. Make sure that the size of this partition is fixed at 100MB. Click OK.
-
Repeat step 2. Repeat until you have four LVM partitions, two on each physical hard drive.
-
Click LVM. This opens the Make LVM Volume Group window shown here. Note that all of the available LVM partitions are selected in the Physical Volumes To Use text box. You're free to select or deselect the LVM partitions of your choice.
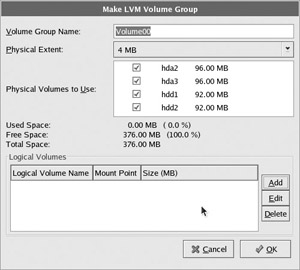
-
Click Add. This opens the Make Logical Volume window shown here. Enter /home/angels in the Mount Point text box. You can change the Logical Volume Name and Size as desired. Click OK.

Note: On The Job
Do not set up the /boot directory on an LVM volume. Unless you have the /boot directory on a regular partition, you won't be able to start other LVM volumes.
-
Inspect the result in the Make LVM Group window. Click OK.
-
Inspect the result in the Disk Druid window. Congratulations! You've just created an LVM system.
-
At this point, you have three options: continue with Exercises 2-2 and 2-3, continue the installation process with step 11, or stop the installation process completely by shutting down your computer.
Now that you've reviewed the exercises, continue with the installation steps you started before Exercise 2-2.
-
You should now be more comfortable with the Disk Druid process and be able to create the kinds of partitions that are required on the Red Hat exams. Once you've finished creating the desired partitions, click Next to continue.
-
Next, you'll be able to configure the boot loader as shown in Figure 2-16. It can help you configure how your BIOS finds Linux (and possibly other operating systems) on your computer. GRUB is the default, which I describe in more detail in Chapter 3.
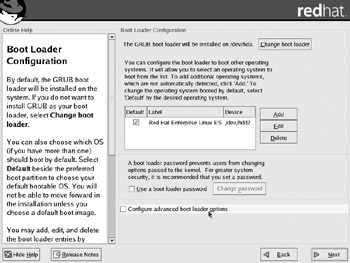
Figure 2-16: Configuring a boot loader-
If you're instructed to configure LILO instead of GRUB (or no boot loader at all) during your exam, click Change Boot Loader.
-
You can also set up a boot loader password as shown in Figure 2-16.
-
If you select Configure Advanced Boot Loader Options, you're taken to a different menu before the next step, where you can place the boot loader on the first sector of the boot partition, force LBA32 addressing, needed for some older hard drives.
-
You can also add kernel parameters of your choice with the Advanced Boot Loader Configuration menu.
-
-
Now you'll be able to configure this computer on your network. Assuming you've set up installation from a remote computer on the network, you'll see the settings that you previously entered in Figure 2-9. You can either configure the IP address information shown manually, or you can leave this task to a DHCP server. Some DHCP servers can assign hostnames as well. Make your selections and click Next to continue.
Exam Watch For the RHCE and RHCT Installation and Configuration exam, follow the IP address instructions carefully. If there's a DHCP server on your exam room's network, make sure that the Network Configuration points to a DHCP server. In either case, you may get instructions to set up a specific hostname for your computer.
-
Next, you'll be able to configure a standard firewall for your computer. Generally, you won't need to configure a firewall for a workstation inside a LAN. Firewalls are generally located on computers that serve as junctions, or routers between networks such as a LAN and the Internet. Figure 2-17 illustrates a configuration with two network cards, which are presumably connected to different networks. The options you see here are identical to those shown in the redhat-config-securitylevel (Security Level Configuration) tool, which I describe in Chapter 10.
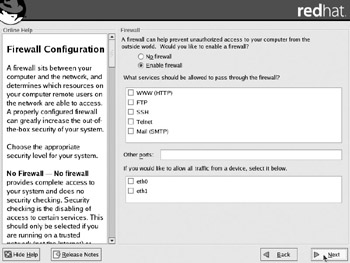
Figure 2-17: Configuring a firewallOn The Job In older versions of Anaconda, from Red Hat Linux 9 and before, you used to be able to configure a firewall with a high or medium level of security. Those options are no longer available through the GUI. For more information on customizing your firewall, read about iptables in Chapter 10.
-
In the Additional Language Support screen, you'll be able to add from a large number of different language sets, which is reflected on the command line and the GUI after installation. Make your selections and click Next to continue.
-
In the Time Zone Selection screen, select your time zone. Assuming this is the only operating system on this computer, activate the System Clock Uses UTC option. (This option causes problems on a computer that also has Microsoft Windows.) Make any needed changes and click Next to continue.
-
Type in the password that you'll use for the root user account in the text boxes provided and click Next to continue.
Exam Watch If you get special instructions for the root user password, follow them carefully! A grader who can't get into your root user account will have trouble grading your work and giving you the credit you deserve on the exam.
-
Now you'll see a Package Installation Defaults screen, similar to what you saw previously in Figure 2-4, with the default set of package groups associated with your installation. Unless this group meets all of the requirements of your particular exam, select the 'Customize the set of packages to be installed' option and click Next to continue.
Exam Watch The requirements of the Red Hat Installation and Configuration exam vary. Some may need to configure a Windows File Server and sound; others may need to configure mail and print servers. On your exam, read your instructions carefully before selecting the package groups that you'll install.
-
In the Package Group Selection screen shown in Figure 2-18, select the package groups that you'll need for the requirements of your particular Installation exam. Make your selections and click Next to continue.
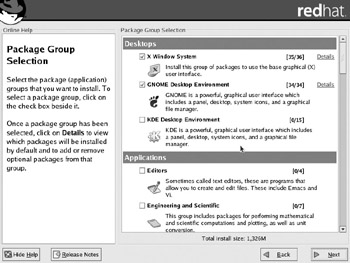
Figure 2-18: Selecting Package Groups -
Finally, you're taken to a summary screen. You can click Back in this screen (or just about any time during the process) to return to a previous step. Otherwise, click Next to start the installation process.
-
Once the installation process is complete, you're taken to a screen where you can create a customized boot disk. On the job, this is an excellent idea. However, during the exam, unless specifically required, this takes time that you might not have. You can still create a custom boot floppy disk after installation with the following command:
# mkbootdisk --device /dev/fd0 `uname -r`
Exam Watch While installation proceeds, you'll have a bit of 'dead time.' You can use this time to start configuring your RHEL 3 system. Just press the Ctrl-Alt-F2 command and you'll see a shell. You'll find the standard root directory (/) mounted on the /mnt/sysimage subdirectory during the installation process. You can edit the files of your choice as soon as they're installed.
-
Assuming you've installed GUI components such as the GNOME desktop, you'll get to configure your video card, as shown in Figure 2-19. A large number of different manufacturers, models, and generic options are available. You can also set the available memory in your video card, as shown in the Graphical Interface (X) Configuration screen.
Exam Watch Unless specifically required by your Installation and Configuration exam, don't create a boot floppy. This takes time that you may not have. You can use an installation boot floppy or the first installation CD as a rescue disk, as described in Chapter 11. While it's a good idea to create a custom boot floppy in real life, not all real life practices are consistent with doing your best on the Red Hat exams.
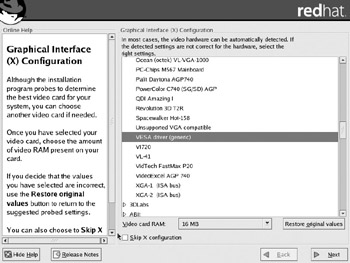
Figure 2-19: Configuring your graphics system -
In the Monitor Configuration screen, you can set the make and model of your monitor. If you don't see your monitor in the list, there are also a large variety of generic CRT (standard) and LCD (flat panel/laptop) monitors available.
-
There is one more step in the installation process. In the Customize Graphics Configuration screen shown in Figure 2-20, be careful! While the default color depth and screen resolution should suffice, the login type is a critical choice during the Red Hat exams. If you select a graphical login by default, you'll have to go through the First Boot process described in later steps.
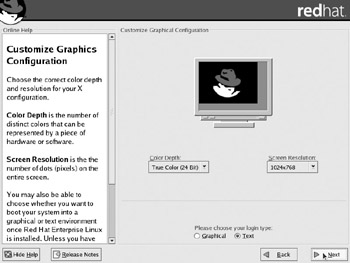
Figure 2-20: Customizing the graphics setup of your Linux systemExam Watch You'll see the Customize Graphics Configuration screen near the end of the installation process. Unless your exam requires going through the First Boot process, select a Text login type. Otherwise, you'll be wasting time on the Installation and Configuration exam that you could use to meet other requirements.
-
RHEL now reboots your computer. Red Hat Enterprise Linux is now installed! If you've selected a Text login type, you'll see something similar to the following login screen.
Red Hat Enterprise Linux ES release 3 (Taroon) Kernel 2.4.21-4.EL on an i686 Enterprise3 login:
-
If you selected a Graphical login, I'd say congratulations, but you're not done yet.
-
The first time your computer boots into RHEL, you'll see the process known as First Boot. You'll get to configure a few more components during this process; they're summarized in the left pane of Figure 2-21. You may not see all of the options shown in the figure; for example, if your computer does not have a sound card, you won't see that option.
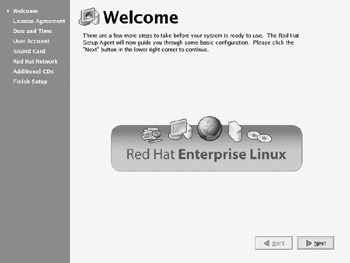
Figure 2-21: First Boot configurationExam Watch The Red Hat exams are closed book. While you can use available documentation such as the man pages, don't expect a connection to the Internet during your exam. Therefore, I also believe it's highly unlikely that you'll have to connect to Internet sites such as a Red Hat time server or the Red Hat Network.
-
If you're running RHEL 3, you'll need to agree to the license agreement. If you do not agree, you're prompted to shut down your system and uninstall the operating system.
-
In the Date and Time screen, you can set the date and time for your system. If you select the Enable Network Time Protocol option, you can synchronize your computer with a Network Time Protocol server. Red Hat provides two: clock.redhat.com and clock2.redhat.com. If you're not sure, you can return to this configuration screen with the redhat-config-time utility. Make any selections required by your exam and click Next.
-
In the User Account screen, you can configure a regular account. You may be required to create regular users with a specific password during your exam. You can create additional users with the redhat-config-users (Red Hat User Manager) tool described in Chapter 3. Create a user if required and click Next.
Exam Watch If you're required to set up users over a network, pay attention to the requirements of your exam. Click the Use Network Login button and study the Authentication Configuration window. Are these users on a central NIS server or a Samba Primary Domain Controller (PDC)? For more information on the Authentication Configuration window, read Chapter 10.
-
Normally, Red Hat automatically detects sound cards. If successful, you can click the Play Test Sound button to confirm. Click Next to continue.
-
If you want to register with the Red Hat Network, select Yes and you'll see the Red Hat Network configuration screen where you can set up a connection. The defaults are generally sufficient. Alternatively, you can set up a Red Hat Network connection using the up2date utility described in Chapter 4.
-
Finally, if you have more software to install, such as from a Red Hat documentation CD, you'll get to do so in the Additional CDs window. Don't do so unless required by your particular exam. Click Next to continue.
-
You'll now see the Finish Setup screen, which tells you that 'Your system is now set up and ready to use.' Click Next to finish the process.
-
Congratulations! Installation is now complete. With the exception of the firewall security configuration options, the basic installation process for Red Hat Linux 9 is almost identical to RHEL 3, so you can use that freely available operating system to practice for the exam.
On The Job If you don't install the GUI during the installation process, make sure that you don't configure your system to boot from the GUI. If you do, you'll need to use the linux rescue mode discussed in Chapter 11 to boot into your system. Then you can edit /etc/inittab to make sure that you boot into text mode in the future.
Caveat Emptor on Installation
Do not worry if you make a mistake the first time you practice installing Linux on a test computer. Just redo the installation; it will be significantly faster and easier than trying to correct a problem. There are so many options and possibilities in the overview just presented that it is not possible to name them all or take them all into account. In most cases, the default is sufficient if you do not understand the question posed. You'll want to practice installing RHEL more than once.
| Exam Watch | If you have to reinstall Linux on the RHCE Installation and Configuration exam, you may not have time to configure services as required. You are not allowed to reinstall Linux on the RHCE or RHCT Troubleshooting and System Maintenance exam. |
Although you have finished the installation and have worked with the concepts of partitioning (and possibly multiple operating system boots), there are still a few more details to note, such as GRUB configuration, LILO errors, BIOS issues, and others, all described in the following sections.
A Note on Boot Disks
One major danger with a floppy is the chance of damaging that boot disk. You may want to make multiple copies to minimize possible problems. You can use the dd command to make multiple copies of the disk. Here is an example of the commands needed to create a copy of the original diskette to a local file and how to create duplicates from this local file:
# dd if=/dev/fd0 of=diskboot.img # stores a copy of diskette # dd if=/diskboot.img of=/dev/fd0 # makes the copy
As described earlier, the mkbootdisk utility can help you create a custom boot diskette from your running system with the required root and /boot partitions. In Red Hat Linux 9, this command does not require the --device switch. While this command needs the name of the running kernel, you can have the command line shell generate that for you and insert it into the command line with the following command:
# # to create a boot disk for the 'current kernel number' # mkbootdisk --device /dev/fd0 `uname -r`
| On The Job | If you have the prerequisite experience for this book, you should already understand the effects of double, single, and back quotes in the shell. Regular double quotes interpret only variables within before processing the result as standard input. Single quotes do not interpret the enclosed commands or variables. Back quotes process the enclosed command even if it's further contained within double quotes. |
|
| < Day Day Up > |
|
EAN: N/A
Pages: 194