Chapter 6. Table Survival Guide
| CONTENTS |
- Charting a Clear Course
- Basic Table Elements
- Working with the Table Designer
- Working with Table Anchors
- Table Catalog and Paragraph Tags
- Changing Table Styles
- Using Table Continuation or Table Sheet
- Troubleshooting Heading and Footing Rows
- Tables and Text
- Table Row Controls
- Tables for Figure and Caption Placement
- Tables as a Solution for Caution Notes
- Using Tables for Section Titles on Left and Right Pages
- Summary
You've probably found many uses for tables in your real-world documents. As with other document elements, you've probably discovered that consistent-looking, nicely formatted tables work better than plain vanilla, ordinary ones. FrameMaker's powerful table tools offer a variety of ways to manipulate and format tables.
You can take your tables from ordinary to extraordinary by specifying a few table properties including width, height, size, number of cells, spacing, borders, and shading. You don't have to reinvent the wheel each time you want to use a particular table format the ability to take advantage of previous work using the Table Catalog is just one of FrameMaker's many time savers.
This chapter covers a few topics that go beyond the basics of tables in FrameMaker. You've probably had a close encounter with some of these troublesome table tasks, which didn't quite fit with what you originally envisioned the task to be.
Although this chapter is not an introduction to tables, it does begin with a review of some basic table elements. Afterward, you'll delve into a wide range of table techniques and the challenges they typically present in everyday tasks. I'll discuss, in no particular order, header rows, titles, custom ruling and shading, figures in tables, and conversion between table and text.
Charting a Clear Course
It's important to take the time to understand a few basics and the way in which a variety of functions work together in FrameMaker to achieve one goal. For example, if you are working with a table, you are not just working with a table. You are also working with paragraph tags, anchored frames, variables, or autonumber formats. When things go wrong, it might not be just a faulty table that's the problem, but a combination of many not-otherwise-related elements.
Basic Table Elements
In general, tables are composed of cells set in columns and rows to form a rectangular shape. FrameMaker tables are a bit more involved. Let's review the basic table elements and how they work before moving on to more complicated matters.
FrameMaker tables are comprised of the following:
-
Anchor
-
Title
-
Table continuation and table sheet variables
-
Heading row
-
Body cells
-
Footing row
Although you have the option of using all or some of the parts that make up a table, one thing is certain: You will always have an anchor and at least one cell. Without these two elements, a table does not exist.
Figure 6.1 shows a basic table with all the elements that you'll be revisiting.
Figure 6.1. The basic elements of a table.
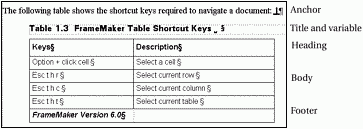
Anchors
Anchors are a fundamental and mandatory element of both tables and anchored frames in FrameMaker. Here's how anchors work in tables: When you insert a table in a document, it is anchored, or fixed, at the insertion location, usually at the end of the paragraph that precedes it. When you add or delete text from the document, the table automatically moves with the text to which it is anchored.
You'll notice that, when you select an anchor, the element to which it's anchored is also selected. For example, if you select a table anchor, the entire table is selected.
You can also anchor the table to an empty paragraph line. Text does not have to exist in the paragraph in order for the anchoring to work.
Back to Basics
Keep Text Symbols turned on so you can easily recognize anchors and other symbols in documents. To turn on Text Symbols, select View > Text Symbols.
Table Titles
Table titles are optional. FrameMaker does not require you to use a table title, but it's useful for identification purposes, and indispensable for the reader if there will be references to the table elsewhere in the document. You can insert a table title at the top or bottom of a table it's up to you. The Table Designer enables you to include a title or not, as well as specify the spacing between the table title and the first row of the table.
Back to Basics
You can select Table > Table Designer for table options.
When tables span multiple pages, the title is displayed on each page of the table. You cannot edit the title text on subsequent pages you can only edit the first page of the table.
Table Continuation and Table Sheet in Titles
FrameMaker provides two variables for you to use in tables: Table Continuation and Table Sheet. If any table in your document spans more than a single page, at least one of these variables might be for you.
Table Continuation
Back to Basics
You can select > Special > Variable > Table Continuation or Table Sheet to access table title variables.
Insert the Table Continuation variable in the Table Title area. As a result, on subsequent pages of the table, the Table Title area reads "Continued" after the table title. This variable does not reveal itself on the first page of the table and is displayed as a non-breaking space text symbol in that location. The Table Continuation variable is configurable, which means that you can change it to read "(Cont'd.)" or something else. You can also add character formatting. This variable is particularly useful for tables that do not exceed two pages in length.
Table Sheet
Insert the Table Sheet variable in the Table Title area. As a result, on the first and subsequent pages of the table, the table title area reads "(Sheet 1 of 2)", "(Sheet 2 of 2)", and so on. If the table is just one page, this variable does not reveal itself and is displayed as a non-breaking space text symbol instead. Use the Table Sheet variable for lengthy tables that span many pages so that your readers always know where they are in the table. If a reader wants to skip over the rest of the table, one "(Sheet 2 of 15)" is more helpful than 14 pages of "(Continued)."
Heading Rows
A heading row, the row of column titles that appears at the top of a table, is a marvelous thing. You usually apply a bold style or other text formatting to the text in a heading row to distinguish it from the text in the rest of the table. If the table extends beyond a single page, the heading rows are repeated on each page. You can edit the text in a heading row on the first page only. When you use Table > Insert Table, you can specify the number of heading rows, although you can add a heading at any time.
Body Rows
Body rows contain the main content of your table. They appear below the heading rows and above the footing rows (if you include them in your table).
Tip
You can add body rows by placing the cursor in a body cell, and pressing Ctrl+Enter.
Footing Rows
Footing row cells appear at the bottom of each table column. Similar to heading rows, footing rows repeat on subsequent pages of a multipage table, but you cannot edit them on subsequent pages you can only edit the first page of the table. You can specify footing rows in the table configuration by using Table > Insert Table, although you can add them at any time.
Back to Basics
You can add footing rows by using Table > Add Rows or Columns > Add Rows > To Footing.
Working with the Table Designer
The purpose of the Table Designer is to define certain properties of tables and store these properties in a catalog. You can then access the table formats stored in this Table Catalog at any time. You can also make changes to an existing format stored in the Table Catalog to update the look of any tables that have previously been formatted with that style. Some distinct characteristics of Table properties are described in the following sections.
Properties That You Can Define in the Table Designer
Table Designer properties that can be defined are broken down into three categories. Each property has its own page in the Table Designer window:
-
Basic Properties. Use these properties to control alignment and spacing within cells and of tables themselves, define table title position and numbering direction within cells and table start positions.
-
Ruling Properties. Use these properties to control both borders around the outside of a table and lines between the rows and columns within a table.
-
Shading Properties. Use these properties to control the shading of all the rows and columns within a table.
Transparent Properties
You cannot define other properties in the Table Designer itself, yet they are part of the table format. Think of these properties as those that are transparent to the user, yet present in the Table Catalog formats. Specifically, they are formats that FrameMaker remembers from the table you originally used to create a table format. It's a good idea to keep these formats in mind when you create new and update existing table formats:
-
Table Title paragraph tag. The table format remembers the paragraph tag that was used in the title of a table when a format is created from the table. Whenever that particular table format is used to insert a table in a document, the table title is automatically formatted with whatever paragraph tag was present in the table when that table format was created.
-
Body Row paragraph tags. The table format remembers the paragraph tag that the first body row cells of the table had when you created the format. The next time you insert a table of this same format, all the body row cells automatically format with the paragraph tag that you used in the first body row cells when you originally created the table format.
-
Table and column width. The table format remembers the width of the table columns from the format you originally created. For example, if the first column was .5 inches and the other columns were 1 inch, the next time you insert this table format, the columns are exactly this size. The table width also remains the same if you use the same number of columns as when you originally created the table format.
Note
After you insert a new table, apply any paragraph tag you want to the table cell text.
As you can see, these properties are not obvious parts of the Table Designer, yet they are a big part of Table properties after they are created. Although you can change any of these properties after the table is inserted, you must be aware of these "transparent" properties to save you time later. In other words, creating table formats with the correct paragraph tag in the table title, or the correct column widths, saves you from adjusting these elements individually later.
Features That Cannot Be Part of a Table Format
Now that you've seen what properties can be part of table formats, it's time to look at other features that are never part of the table format, although I wish they could be!
-
Straddled cells. Cells in tables are often combined horizontally or vertically, or spanned, into a single cell, especially in complicated heading rows. These "straddled" cells cannot be part of a table format, but there is a good solution if you plan to use them throughout a document. Create the table format as close to the final table as possible, except for the straddled cells. Then straddle the cells as required by your document design. Finally, store the table, straddled cells and all, on a reference page. Use the reference page as a library from which to copy the table each time you want to use that particularly complicated format.
-
Table Continuation or Table Sheet. These special table variables must be inserted in the table title each time a new table is inserted into your documents. They cannot be part of the Table properties.
-
Graphics in tables. You've seen how certain paragraph tags are remembered in table formats. You might be wondering about graphics as well. Unfortunately, graphics cannot be remembered in table formats. You must import graphics into tables. For another method to include a graphic in tables automatically, see the section "Tables as a Solution for Caution Notes" on page 190.
Working with Table Anchors
As you saw earlier in the section "Basic Table Elements" on page 160, tables are always anchored to text. Table anchors are straightforward, but you might experience a couple of difficulties. First, I discuss how to get an accurate List of Tables when tables start at the top of pages; next, I review a commonly encountered pitfall with inserting text below a table.
Forcing a Table to Start at the Top of the Page
If you are using the first released version of FrameMaker 6.0, you might have struggled with tables that you have set to start at the top of the page from the Table Designer. Here's the symptom: If a page has two tables, one of which starts at the top of the page from the Table Designer, and you generate a List of Tables, the table at the top of the page is listed second in the List of Tables.
A good way around this is to anchor the table to an empty paragraph line that is set to start at the top of the page instead. You get the same result by a different method and avoid this annoying problem.
If you use this method, you might notice that the table is not exactly at the top of the page. That's because the empty paragraph takes up a whole line height. To solve that part, set the empty paragraph font size to 1 pt and the table space above to a negative number. That forces the table to the top of the page. When you generate the List of Tables, the tables appear in the correct order.
Inserting Text Below a Table
Have you ever inserted a table anchored to the end of a paragraph and then could not get the next paragraph to start under, or just past, the table? This annoyance happens because the table anchor is very close to the end-of-paragraph symbol. If you just place the insertion cursor at that location, the chances of getting it right between the anchor and the paragraph symbol are slim. So, when you hit the Enter key, the table keeps moving down.
Be patient and use the left and right arrow keys to get the insertion cursor in the correct place, which is right after the anchor and before the paragraph symbol. Then press the Enter key. As a result, a new paragraph line is ready for text input just below the table.
Table Catalog and Paragraph Tags
Tip
If you set the Title Position to No Title after you include text in the table title, that text is deleted.
Text in the Table Title area is similar to any other text in your document. You can apply any paragraph tag that you want to table title text. It's a good idea to apply a paragraph tag that has been set up for a table title.
You might have noticed, upon inserting a table with a title, that the title already has a paragraph tag applied. Often, this is a paragraph tag with an autonumber format that looks like Figure 6.2.
Figure 6.2. The Table Title paragraph tag is automatically inserted.
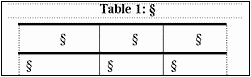
If this is not the paragraph tag that you want to have inserted automatically in the Table Title area each time you use this table format, here's a quick fix:
-
Click in the Table Title area and apply a paragraph tag that you prefer in the Table Title area.
The table title is formatted with the new paragraph tag, whether or not text is in the Table Title area. Consider typing some text in the table title so you can see how the formatted text looks.
-
Click one time anywhere in the table.
The insertion cursor is placed in either the Table Title area or a table cell. In order to use table commands, the insertion cursor must be placed in the table. If the insertion cursor is not in the table, you can still access some table menu items, such as Table Designer, but an error message is displayed if you attempt to make changes.
-
Select Table > Table Designer.
The Table Designer appears. The current table tag (for example, Format B) is displayed in the Table Tag name field.
-
Click on Update All.
The Table Designer properties for the table tag Format B updates. The Table Designer remembers the paragraph tag that you applied to the table title and makes it the default title paragraph tag for any tables that you create in the future using this format. (You cannot choose this option specifically in the Table Designer window.)
If other tables in your document are tagged with Format B, and they have the incorrect table title paragraph tag, updating the Table Designer doesn't change the paragraph tag of those already tagged tables. This method applies only to the current selection and future tables of this same format.
Changing Table Styles
After you determine the styles or formats of tables in your real-world documents, you can use these again, because they are stored and easily accessed from the Table Catalog. After tables have a particular table format assigned to them, you might decide to change the look of one or more tables in your documents.
Two typical tasks come to mind with regard to changing table styles:
-
Assigning a new table format to one or more tables that already have a particular table format assigned
-
Changing the look of a particular table format and updating all tables currently tagged with that format
This section explores changing the look of tables in documents. You learn the how-to's and what to do when tables just won't behave the way you expect.
Changing the Style of an Existing Table
With the Table Designer, you have the ability to change the current format of any table in a document. For example, suppose that you have a table assigned Format A and, therefore, takes on the look of Format A's Table properties. Assuming that you want to change the existing table to take on the properties of Format B, and Format B exists in the document, click anywhere in the table. Next, select Table > Table Designer. Chose Format B from the Table Tag list and click Apply To.
The selected table is now assigned Table Tag Format B. You do not have to select the entire table to assign the new table tag. If you have problems getting the table to take on the characteristics of the Table Tags properties, see the section "Tables That Won't Accept the Ruling or Shading Format Changes" on page 170.
Changing an Existing Table Style
Each table tag in the Table Catalog comprises several Table properties categorized by Basic, Ruling, and Shading. Within each of these categories, you can change several characteristics at any time. After any characteristic within a category is changed, you have the option of applying that change either to only the current table in which you are working, or to all the tables that are assigned the same table style tag.
For this example, suppose that your document contains several tables tagged either Format A or Format B. Format A table tag's Ruling properties produce the results shown in Figure 6.3: a line at the top of the header row, a double line between the header row and the first body row, a line under the bottom row, but no outside ruling line on the left and right sides of the table and no lines between columns or rows.
Figure 6.3. An example of table rules.
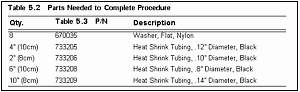
Now suppose that you want to add left and right outside lines and lines between columns to all the tables currently tagged Format A. Use the following steps to make a ruling style change and apply it to all the tables that are currently tagged Format A:
Tip
Windows users: You can right-click the mouse button to access the pop-up table menu.
-
Click one time anywhere within a table already tagged with table tag Format A.
The insertion cursor is inserted in the table. In order to use the Table menu, you must first click inside a table. If you do not, you can still access the Table Designer, but you cannot make any changes.
-
Select Table > Table Designer.
The Table Designer appears. Format A is displayed in the Table Tag field.
-
Click on the Ruling tab or select Ruling from the Properties drop-down menu.
The Ruling properties for Format A appear.
-
Change the Ruling properties, as shown in Figure 6.4.
Figure 6.4. The Table Designer Ruling properties.
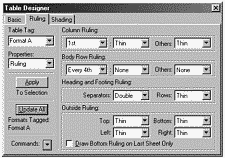
The new Ruling properties appear in the Ruling properties window. You have not updated any tables yet.
-
Click on the Update All button.
All tables that currently are assigned Table Tag Format A are updated to display the new ruling style.
Back to Basics
To change the selected table only and not store this change in the Table Catalog, click on Apply To Selection.
Tables That Won't Accept the Ruling or Shading Format Changes
In the example, all the tables assigned with Table Tag Format A are changed based on the new style change. However, you might run across a table or two that do not take on this new Ruling property change, even though it is tagged with Table Format A. If this has ever driven you crazy, you'll be pleased to know that a simple solution exists for these misbehaving tables.
Before I address the solutions, however, take a look at the reasons why a table might misbehave in the first place. First, if you import tables from other applications, such as Microsoft Word, into FrameMaker, even though you apply the correct table tag, the table might not take on the format or style of that table tag.
Second, if you inherit a FrameMaker document project from another person, someone might have used Custom Ruling & Shading on any or all parts of the tables in your documents. If this is the case, these tables will not reflect all the table format properties as you defined them in the Table Designer.
Take a deeper look inside this common problem and find out how to fix it.
Identifying the Problem
First, determine if a problem exists with a particular table's format:
Back to Basics
You can press Ctrl+ triple-click to select entire table.
-
Select the entire table.
The table is selected. Do not select the anchor for this method. Selecting the anchor selects the entire table, but FrameMaker doesn't recognize the separate table elements as selected.
-
Select Table > Custom Ruling & Shading.
The Custom Ruling & Shading window appears.
-
Click on Show Current Settings.
The Current Selection's Settings window appears. Figure 6.5 shows three typical scenarios that can occur:
Figure 6.5. Checking the selected table settings.
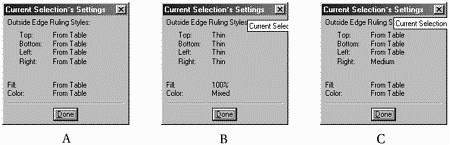
-
All current settings are From Table. Changes to this table's format tag work fine (see 6.5).
-
None of the settings is From Table. As a result, updating this table's format tag has no effect on the table. As you can see, the other settings present are overriding the From Table setting. This table was imported from Microsoft Word (see 6.5).
-
This table has a mixture of settings. Some elements of the table use the table's format tag setting, whereas others have a particular setting that overrides the setting of the table tag. In this example the settings for Top, Bottom, and Left use From Table. However, Right uses the setting Medium that overrides the table format setting (see 6.5).
Note
See Chapter 12 for more information on Microsoft Word conversion.
Resetting Table Settings
If the problem is that some other setting is overriding the setting that you want to use from the table format tag, you reset the table settings back to the table tag format. Here's how to fix it:
-
Select the entire table.
The table is selected. In this method, do not select the anchor. Selecting the anchor selects the entire table, but FrameMaker doesn't recognize the separate table elements as selected.
-
Select Table > Custom Ruling & Shading.
The Custom Ruling & Shading window appears.
-
Click the check box for Custom Cell Ruling. Select From Table in the Apply Ruling Style List. Check all items under To Selection.
As a result, the Ruling setting from the table tag is applied to the entire table. The current setting for all selected items is overridden. If you do not check all the boxes, certain parts of the table are left out.
-
Click the check box for Custom Cell Shading. Select From Table in both the Fill and Color drop-down menus (see Figure 6.6).
Figure 6.6. You can use the Custom Ruling & Shading dialog box to reset table settings
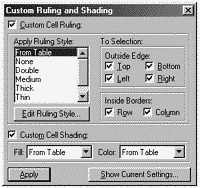
As a result, the Fill and Color cell shading from the table tag overrides any current settings (the settings you don't want).
-
Click on Apply.
The Custom Ruling & Shading setting is applied to the selected table. The selected table now takes on the formats of the table tag, with regard to ruling and shading.
Tables That Won't Accept Table Tag Cell Margin Changes
In the last exercise, the look of a table was determined by more than just the table tag format itself. Other FrameMaker commands have the ability to override some of the table format settings. This section takes a look at how table format tags work with paragraph tags.
If you believe that you changed and updated the Cell Margin settings for a particular table format tag but some tables do not accept this change, the Paragraph Designer probably has something to do with the problem. In the Table Designer, you can specify only Default Cell Margin settings for each table. These defaults can be overridden by the Table Cell properties of the Paragraph Designer for one table cell, a group of cells, or all the cells, depending on how the Paragraph Designer's Table Cell properties were applied. You won't know until you check into the situation.
If you have just one table cell that contains text that refuses to accept the new Default Cell Margin settings from the table tag, here's how to do it:
-
Click one time in table cell text.
The insertion cursor is inserted in the table cell's text.
-
Select Format > Paragraphs > Designer.
The Paragraph Designer window appears.
-
Click the Table Cell tab or select Table Cell from the Properties drop-down menu.
The Table Cell properties appears.
-
View the Table Cell properties.
If any of the Cell Margins settings has Custom selected, or has From Table Format, Plus: selected and a number other than zero, the Paragraph Designer table cell property is overriding the table tag Default Cell Margins setting for that margin.
-
If Custom is selected, select From Table Format, Plus: from the drop-down list for the affected margin.
-
If a number is in the field to the right of the drop-down list, change that number to zero.
-
Click on either Apply to Selection to fix the currently selected cell or Update All to fix all table cells that have this paragraph tag applied.
Using Table Continuation or Table Sheet
If your document contains a table that spans two or more pages, your readers will have a much easier time navigating if they are notified whether the table page they are viewing belongs to the same table as the preceding page or to a new table. To communicate that information, you can use one of two variables: Table Continuation and Table Sheet, which were mentioned earlier in the section "Table Continuation and Table Sheet in Titles" on page 162.
Inserting Table Continuation or Table Sheet
To insert either the Table Continuation or Table Sheet variables, follow these steps:
-
Click one time in the table title.
The insertion cursor is inserted in the table title. If text is present in the table title, hit the space bar one time after the text. If you do not insert a space between the end of the text and the variable, the title runs into the variable text on subsequent pages of the table.
-
Select Special > Variable.
The Variable window appears.
-
Select either Table Continuation or Table Sheet. Then click on the Insert button.
The variable is inserted into the table title. If you choose Table Sheet and your table spans more than one page, "(Sheet 1 of 2)" is displayed on the first page of the table, and subsequent pages are numbered accordingly. If you choose Table Continuation, a non-breaking space is displayed in the title on the first page, and "Continued" is displayed on subsequent pages in the table title.
Changing Table Continuation Display
The default display for Table Continuation is "(Continued)". In other words, if your table spans multiple pages and you include this variable in the table title, on subsequent pages the table title reads "(Continued)" after the table title text. This may or may not be suitable for your documents. You might prefer a shortened version, such as "(Cont'd)" or maybe an italicized "Continued" works better for you.
Let's take a look at how to change the format of the word Continued. In this example, change the current default Table Continuation variable to read:
Cont'd
instead of
(Continued)
Back to Basics
Create new character formats with Format > Characters > Designer.
Notice that the change includes not only abbreviating but adding italics to the word "Cont'd". Before you get started, it's a good idea to check the Character Catalog in your FrameMaker document to see what character formats are available. If the character format you plan to use for italics is not already part of the Character Catalog, you must create it first and add it to the Character Catalog. If it is not available in the Character Catalog, it isn't available for use in formatting the Table Continuation.
The following steps show you how to make changes to the Table Continuation variable:
-
Select Special > Variable.
The Variable window appears.
-
Click on Table Continuation to select it.
The Table Continuation variable is selected and its current definition, "(Continued)", is displayed below the variable list.
-
Click on Edit Definition.
The Edit System Definition window appears.
-
Select "(Continued)" in the Definition text field and delete it. Type "Cont'd" in its place.
The word "Cont'd" is inserted in the Definition text field. As a result, "Cont'" is displayed on the second and subsequent pages when this variable is used in a table title.
-
Place the insertion cursor just before the word Cont'd and click on <Emphasis> in the Building Blocks list.
The Building Block <Emphasis> is inserted in the Definition text field, as shown in Figure 6.7. <Emphasis> represents the Emphasis character tag. As a result, all characters to the right of the <Emphasis> Building Block are formatted in italic.
Figure 6.7. The Edit Table Continuation variable.
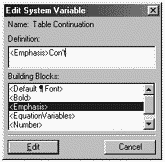
-
Click on Edit.
The Table Continuation variable is updated to reflect the new change. The Variable window appears again.
-
Click on Done.
The document page is displayed. All occurrences of the Table Continuation variable are updated to reflect the new change, and all future insertions of this variable will contain the new change.
Changing Table Sheet Display
The default display for Table Sheet is "(Sheet sheet number of total number of sheets)". For example, "(Sheet 2 of 4)" means that your reader is looking at the second page of a four-page table. That is, Table Sheet indicates both the current page of the table and the total number of pages included in the table. It's very handy.
As with the Table Continuation variable, you might want to alter the appearance of this a bit. Take a look at how to change it. In this example, you change the current default Table Sheet variable to read:
Sheet x of x
instead of
(Sheet x of x)
Here's how to do it:
Back to Basics
Character formats in variables are limited to those already part of the Character Catalog.
-
Select Special > Variable.
The Variable window appears.
-
Click on Table Sheet to select it.
The Table Sheet variable is selected and its current definition is displayed below the variable list.
-
Click on Edit Definition.
The Edit System Definition window appears.
-
Place the insertion cursor just before the first character of the current definition, and click on <Emphasis> in the Building Blocks list.
The Building Block <Emphasis> is inserted in the Definition text field. This Building Block represents the Emphasis character tag. As a result, all characters to the right of the <Emphasis> Building Block are transformed into italic.
-
Delete the parentheses on either side of the current Table Sheet definition.
The parentheses are deleted. The definition looks like Figure 6.8. The <$tblsheetnum> Building Block represents the current table page number, and <$tblsheetcount> represents the total number of pages included in the table.
Figure 6.8. The Edit Table Sheet variable.
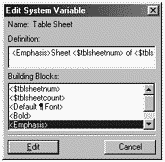
Tip
In the Definition field, Ctrl left or right arrow to jump around each block of the definition.
-
Click on Edit.
The Table Sheet variable is updated to reflect the new change. The Variable window is again displayed.
-
Click on Done.
The document page is again displayed. All occurrences of the Table Sheet variable are updated to reflect the new change and all future insertions of this variable will contain the new change.
You can insert either one of these variable into a table title to test them out. If the current table does not span several pages yet, place the insertion cursor inside a row and use Table > Add Rows or Columns to make the table span more than one page for testing purposes. Or, add a row and put a tall anchored frame inside one of its cells.
Back to Basics
With the insertion cursor in a row, press Ctrl+Enter to add rows.
Troubleshooting Heading and Footing Rows
This section explores some of the traits of header or footing rows and ways to troubleshoot both.
When It Looks Like a Heading But It's Not
Heading rows, as discussed in the section "Heading Rows" on page 162, are often indicated in documents with bold or some other type of specially formatted text. Often, however, a heading row might look like a heading row, but might in fact be a "pretender."
How do you know if the heading row is a "pretender"? If your heading rows are not repeating on subsequent pages of the table, then clearly, it's not a real heading row. The same is true of footing rows.
Adding Heading Rows
If you run into this heading row problem, don't panic, and certainly don't create an entirely new table and reenter all the data. Just add a heading row to the existing table by following these steps:
-
Click anywhere in the table.
The insertion cursor is inserted in the table.
-
Select Table > Add Rows or Columns from the menu.
The Add Rows or Columns window appears.
-
Select To Heading from the Rows drop-down menu (see Figure 6.9). Click the Add button.
Figure 6.9. Use the Add Rows or Columns dialog box to add a heading row.
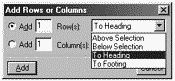
A real heading row is added to the current table. Type the heading text inside the cells of this row. These cells are repeated on each subsequent page of the table.
Tip
Heading rows in tables imported from programs such as Microsoft Word do not work as real heading rows. A real FrameMaker header row must be added to these tables manually.
Checking for Real Heading Rows
If your table spans just one page and you want to determine whether or not the heading row is real, here's how to do it:
Back to Basics
You can Ctrl-double-click in between two columns to select an entire row.
-
Select the entire top row.
-
Look in the status bar (see Figure 6.10).
Figure 6.10. Check the status bar for the heading cell.

It displays "Heading Cells" for real heading rows and "Body Cells" for ordinary body text rows.
-
If the top row is not a real heading row, follow the steps in the previous exercise so that you don't run into problems later.
Footing Rows
Similarly, if you think a footing row is a footing row, but it's not repeating on subsequent pages, it's not a real footing row.
To add a footing row to a table at any time, follow the steps in the section "Adding Heading Rows" on page 178. Just select To Footing instead of To Heading from the Row(s) drop-down list.
If your table does not yet extend over one page, you can select the bottom row and look in the status bar to see whether it's a real footing row, just as you can for a heading row.
Tables and Text
It's important to understand that, like anything else in a document, tables are not an entity unto themselves. Tables work in conjunction with many other FrameMaker functions, as you have probably experienced in your day-to-day tasks and read about in this chapter. This section takes you through some of the challenges presented in working with text in table cells. For this purpose, I focus on text behavior in cells and converting tables to and from text.
Text in Cells
You might have noticed that when you insert a new table, the text in the title, heading, and body cells is automatically formatted with a particular paragraph tag. Read through the section "Transparent Properties" on page 164 for a more in-depth explanation of this concept. In the meantime, it's important to understand that whatever paragraph format is automatically set in table title, heading, and body cells, you can change these at any time by simply applying a new paragraph tag to one or more cells.
Text in cells is formatted with a combination of a paragraph tag and the Table Designer basic properties.
Here is a breakdown of how this works: The Table Designer Basic properties allow you to define the Default Cell Margins for each cell in a table. This setting is applied to the entire table. In other words, you cannot set this property for one or a particular set of cells. Default Cell Margins refers to the distance between the edge of the cell and the text. You can set default Cell Margins for top, bottom, left, and right. The actual table cell margins, however, are also determined on a cell by cell basis by the Paragraph Designer's Table Cell properties.The Paragraph Designer Table Cell properties overrides the default cell margin setting from the Table Designer. This feature was already encountered in the section "Tables That Won't Accept Table Tag Cell Margin Changes" on page 172, where you wanted to defeat overrides.
Take a look at a simple example in which you actually want to override the Table Designer's default cell margins. Imagine a table set up with all default cell margins at 2 pt. Now suppose that the table heading cells don't look good with this spacing (perhaps because they are set in a bolder font), so they need to have a bit more space; say, 4 pt on all sides. Here's how to put that space in to the table heading cell row:
Back to Basics
In the Paragraph Designer, you can also select Table Cell from the Properties drop-down menu.
-
Select the heading cells of the table that you want to change.
The heading cells is selected.
-
Select Format > Paragraphs > Designer. Click on the Table Cell tab.
The Paragraph Designer Table Cell properties window appears. CellHeading is displayed in the Paragraph Tag drop-down menu.
-
In the Cell Margins pane, select From Table Format Plus: from the drop-down lists for Top, Bottom, Left, and Right.
From Table Format Plus: is the default selection. When this selection is applied to text within a cell, the cell margin is the sum of the original setting from the Table Designer plus the additional amount of space set in this window. In this example, the Table Designer specifies 2 pt. You want the cell spacing to be 4 pt, so the additional amount of space required is 2 pt.
-
Type 2.0 pt in each of the settings, as shown in Figure 6.11.
Figure 6.11. The Paragraph Designer table cell settings.
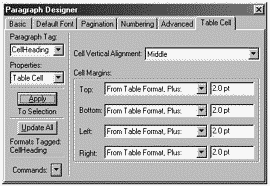
Back to Basics
There's no need to type 2.0 pt in text fields. Type 2.
-
Click Update All if you are updating all CellHeadings paragraphs, or click Apply To Selection if you want to update only the current selection.
The selected CellHeading text is updated with the cell margin changes. The Paragraph Designer overrides the setting of the Table Designer, thus making the cell margins for the selected cell text 4 pt on all sides.
Converting Tables To and From Text
The ability to convert tables to and from text is handy, especially when you import text from other sources in tab- or space-delimited format. This feature saves you a lot of time copying and pasting individual bits of text into cells. Let's go over an example of how to use this feature, some of the pitfalls to be aware of, and how to fix them.
Begin by converting tabbed text to a table. After you understand this concept, you can also convert text separated by spaces or other characters.
When you have tabbed text in FrameMaker that is not formatted in any way, it looks something like Figure 6.12. Notice that, even with Text Symbols turned on, the tabs are difficult to see because they are buried in the text. The text itself is difficult to see. Each line of text represents a row of a table. Each string of text in between tabs represents a cell within a column. This example represents a table that contains four columns and three rows. To break this down further, the first row is a heading row, and the remaining two rows are body rows.
Figure 6.12. An example of tabbed text that's ready to be converted into a table.
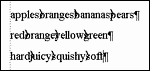
It's time to begin the conversion. Suppose you want to convert the tabbed text into a Format B table:
-
Select the tabbed text that you want to convert to a table.
The tabbed text is selected. If you leave some text out of the selection, that text is not included in the new table.
-
Select Table > Convert to Table.
The Convert to Table window appears.
-
Click one time on Format B, located in the Table Format list on the left side of the window.
Table Format B is selected in the Table Format list. Format B is the table format to which the tabbed text is converted. After the text is in a table format, you can apply any existing table format or modify the format.
-
In the Treat Each Paragraph As pane, select A Row with Cells Separated By > Tabs.
Tabs are selected. As a result, each paragraph line of the tabbed text is treated as a row. Each string of text in between the tabs is treated as a cell within that row.
-
Type 1 in the Heading Row text field. Do not check Leave Heading Rows Empty, as shown in Figure 6.13.
Figure 6.13. The Convert to Table window settings.
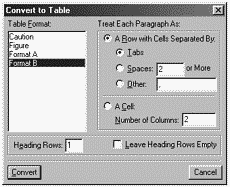
-
Click on Convert after you finish.
The tabbed text is converted to the selected table according to the settings in the Convert to Table window. When Heading Row is 1 and Leave Heading Rows Empty is not checked, the first paragraph line of tabbed text becomes the heading row of the table. If Heading Row is 1 and Leave Heading Rows Empty is checked, the first paragraph line of tabbed text is a body row, and an empty heading row is included in the table. If you do not type any number in the Heading Rows text box, no heading row is included in the table.
That was fairly easy to do. That is the case when tabbed text is neat and organized from the onset. Now it's time to add some typical complications to this equation and see what happens. These complications can happen with text that is tabbed, spaced, and so on.
Extra Tabs
Tabbed text often has more than one consecutive tab between strings of text that are intended to be in adjacent cells. This problem is especially likely to occur when tabbed text is imported from other sources. Consecutive tabs are difficult to see in FrameMaker (even with Text Symbols turned on); they usually appear to the naked eye as a single tab. But if you convert problematic tabbed text to a table, you might see a result similar to Figure 6.14.
Figure 6.14. Sloppy tabbed text converted to a table.
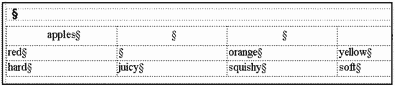
Empty cells are between the intended text strings. As a result, the columns don't line up and the table contains so many extra columns that it runs off the page. Each empty cell represents an extra tab. You must be a detective of sorts and clean up the tabbed text before you start the conversion. Fortunately, with FrameMaker's powerful tools, this is a simple task:
-
Select the tabbed text.
The tabbed text is selected.
-
Select Edit > Find/Change.
The Find/Change window appears.
-
Type \t\t in the Find > Text field. Type \t in the Change > To Text field.
As a result, FrameMaker looks for pairs of consecutive tabs and replaces each of them with a single tab.
-
Click Selection.
As a result, FrameMaker searches through the selected tabbed text only and not other text in the document.
-
Click on Find.
-
When the first pair of tabs is found, click Change & Find (see Figure 6.15).
Figure 6.15. The Find/Change dialog box for tabbed text cleanup.
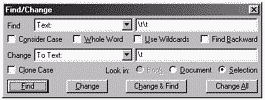
-
Continue to find and replace until no pairs of consecutive tabs are left.
After you complete the process of cleaning up the tabbed text that you want to convert to a table, you can use the technique discussed in the section "Converting Tables To and From Text" on page 181 to perform the conversion. Then the table is displayed nicely and neatly in columns and rows, without gaping cell holes.
Table Row Controls
The position of an entire table can be controlled from the Table Designer. Similarly, you can control one or more rows within a table, but by using other commands. Understanding these commands not only helps you to control table rows that you are currently working on but also helps you troubleshoot badly behaving tables. Two of the topics explored in this section are formats applied to rows and solving the mystery of disappearing text within rows.
Special Formats for Rows
When you need particular rows to start at the top of a page, to keep rows together with other rows, or to specify the row height instead of relying on the automatic row height, special row formats are the tool to use.
When you use these commands, click first in the row that you want to format. Then select Table > Row Format. The purpose of each of the settings in the Row Format window, as shown in Figure 6.16, are the following:
Figure 6.16. The Row Format window.
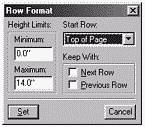
-
Height Limits. Use this property to impose limits on the height of a table row. For example, if the minimum is set to 2 inches, then regardless of how little text is included in the cell, the row will never be less than 2 inches high. If the maximum is set to 2 inches, the cells in that row will never grow larger than 2 inches, regardless of how much text is in the cell.
-
Start Row. Use this property to start a particular row at the top of a page or column. For example, if you have a table with five rows, and row 2 is set to start at the top of a page, the title, heading, and row 1 will appear on page 1, with the heading cells and row 2 starting at the top of page 2 followed by the remaining rows.
-
Keep With. Use this property when one or more rows should never be separated from one another. For example, you might have subheads within a table that must always stay with the row that follows.
Back to Basics
If you do not click in a table cell, Table > Row Format is not accessible.
Keep these commands in mind when you work on documents that you inherited from another person. If you have trouble with tables breaking in strange places, just click in the row and look in Row Format. Usually, that is the source of the difficulty.
Disappearing Text
Row height commands determine the minimum and maximum height of a row. Suppose that the row height maximum is set to 3 inches, but the cells in one row have so much text that you do not see all the text that is in each cell. In other words, the text is cut off at the point where the cell height reaches 3 inches. If you find yourself in this situation, don't panic; simply click on the problem row and select Table > Row Format. Change the height maximum to a large number, such as 14 inches, and the text reappears in the cell.
Tables for Figure and Caption Placement
When figures with captions must be inserted in documents, a common approach is to put each figure caption on a separate paragraph line with its own paragraph tag applied either above or below the anchored frame that contains the figure. Although this technique is a good method to use to insert figures and their captions, sometimes the captions can get separated from the figures. For example, you might have seen a figure caption on the page after the figure itself. This problem is easy to fix for a few figures, but when documents have more than a few figures, it can be time-consuming to fix all occurrences.
Consider using tables as a solution to keep figures and their captions together. The Table Designer also allows you to specify spacing above and below each table. Therefore, you can easily keep spacing consistent throughout the document for all figures with captions. You can configure the table in a variety of ways, depending on the intended look of your document. Two methods that work well are described in the following sections.
Putting Figure and Figure Caption in Tables
Let's see how to use a table to get your figures and their captions looking good and staying together. If you want to reserve table Format A for figures and you have a paragraph tag Caption for the captions, the following steps puts a figure caption below its figure.
Inserting a New Table
To insert a new table, follow these steps:
-
Select Table > Insert Table.
The Insert Table window appears.
-
Select Format A.
-
Set Columns to 1, and Body Rows to 1, and other items to 0.
-
Click Insert.
A table is inserted with one column and one body row. The table contains one cell, which is used to insert the figure. The Table Title area is used for the caption. (Heading and footing rows are not necessary for this exercise.)
Setting the Table Title Position
Next, use the Table Designer to determine the title position. The title position is where you will enter the figure caption:
-
Select Table > Table Designer.
The Table Designer appears.
-
Select Below Table from the drop-down list in the Title Position pane.
The table title, which contains the caption, is set below the table. Select Above Table from the drop-down list instead to have the captions appear above the figures.
-
Click Update All after you finish.
All tables tagged with Format A and the Table Catalog are updated with the title position change.
Setting the Ruling Properties
After you finish, set the Ruling properties for the table to display none. To do this, follow these steps:
-
Click on the Ruling tab or select Ruling from the Properties drop-down menu.
The Ruling properties for Format A appears.
-
Set all ruling options to None.
-
Click Update All when you finish.
All tables tagged with Format A and the Table Catalog are updated with the ruling changes.
Inserting a Figure into a Table
Now that you have a table set up to use for a figure and its caption, it's time to insert the figure in the table. To do this, follow these steps:
-
Place the insertion cursor in the table cell.
The insertion cursor is inserted in the table cell.
-
Select File > Import > File.
-
Navigate to the figure you want to import into your document and select Import.
The file you select is placed inside an anchored frame within the table cell.
-
Click in the Table Title area and type the caption.
The caption text is inserted in the table title. The text is formatted with the Table Title paragraph tag, because you haven't yet applied the Caption paragraph tag.
-
Apply the Caption paragraph tag to the caption text.
The Caption paragraph tag is applied to the caption text. The text takes on the paragraph properties of a figure caption however you specified them. Figure 6.17 shows the completed table with a figure and figure caption below.
Figure 6.17. Figure in table with the caption below it.
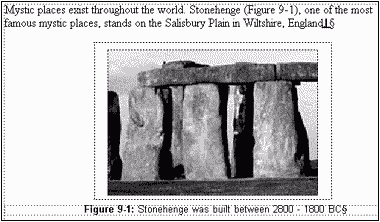
Update the table Format A so that each time you insert table Format A, the Caption paragraph tag, rather than the Table Title paragraph tag, is automatically part of the table title area:
-
Click anywhere in a Format A table that contains the Caption paragraph tag in its Table Title area.
The insertion cursor is placed in the table. To use table commands, the insertion cursor must be inserted somewhere in the table.
-
Select Table > Table Designer.
The Table Designer window appears. The tag of the current table, Format A, is displayed in the Table Tag name field.
-
Click on Update All.
The Transparent properties for table tag Format A is updated to store Caption as the new default paragraph tag for the Table Title area.
Back to Basics
The default paragraph tag is not an option in the Table Designer window but rather a Transparent property. See the section "Transparent Properties" on page 164.
Figures with Side Captions
In the previous section, you saw how to create the table for a figure with its caption either above or below it. Often, however, books and other documents are designed to have captions set to the left or right of the figures, at least if the figures are narrow. This design often looks better and saves space. Let's look at a table configuration that sets the caption to the left or right of the figure. Many of the steps were reviewed in detail in the last exercise. Here are the key distinctive points in setting side titles:
-
Insert a table with two columns and one body row.
-
Resize the left column to the correct width for the caption.
-
Type the caption text in the left column of the table and apply the Caption paragraph tag to the text.
-
Import the figure into the right column cell of the table.
-
In the Basic properties of the Table Designer, select No Title from the drop-down list in the Table Position pane.
This kind of table has no title area. For a figure with a side caption, the title area of the table is unnecessary and takes up extra space.
-
Update the Table Designer to use Caption as the new default paragraph tag in the left column each time you insert this table format. Figure 6.18 shows the completed table with a figure and figure caption to the left.
Figure 6.18. A figure in a table with a side caption.
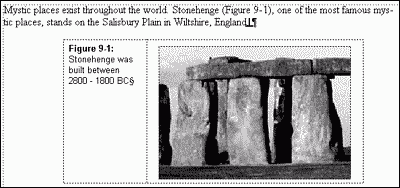
Tables as a Solution for Caution Notes
Note
See Chapter 2 for more information on inserting notes and cautions.
Tables are a great way to insert caution notes into documents. You can even include a graphic automatically. Figure 6.19 shows an example of a caution note.
Figure 6.19. A table used for caution notes.
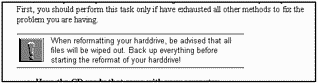
Let's see how to create this type of table. After you finish, you should be able to come up with even more unique ways to create notes and cautions within your documents.
This exercise combines a variety of FrameMaker functions, including tables, paragraph tags, and reference frames on reference pages. Table formats cannot contain a graphic per se, but they can contain a paragraph tag, so you'll create a graphic to use as a frame above the paragraph tag used in the table automatically. All the steps necessary to create the new table, the referenced frame with graphic used in the paragraph tag, and the paragraph tag are described in the next sections.
Inserting and Resizing a New Table
First, insert and size the columns of a new table by following these steps:
-
Use Table > Insert Table to insert a new table with two columns and one body row.
A new table is inserted at the insertion cursor in the document with two columns and one body row. Because you are creating a new table format, it's irrelevant which table format you chose to insert for the new table. The table you inserted may or may not have a table title. That's fine for now; you fix this later.
-
Click in the left cell and select Table > Resize Columns.
The Resize Selected Columns window appears.
-
Select the To Width radio button and set the width of the first column to .6 inches.
The first column of the newly inserted table is .6 inches wide.
-
Click in the right cell and use Table > Resize Columns to set the width of the second column to 3.4 inches.
The second column of the newly inserted table is 3.4 inches wide. You can use any measurement. These measurements are simply a guide for this exercise.
Creating a New Table Tag
Next, you create the new table tag name based on the inserted table configuration:
Back to Basics
The insertion cursor must be inside a table in order to use the Table Designer.
-
Select Table > Table Designer.
The Table Designer window appears. The table format that was used when you first inserted this table is displayed in the Table Tag field.
-
Type the new name Caution for the table in the Table Tag field.
The new table tag name, "Caution", is displayed in the Table Tag field.
-
Click Apply To Selection.
The New Format window appears.
-
Make sure that Store in Catalog and Apply to Selection are both checked; click Create.
A new table format is created. Store in Catalog means that this new format is part of the Table Catalog. Apply to Selection means that this new format is applied to the currently selected table.
-
Define properties for the new Caution table format, as shown in Figure 6.20.
Figure 6.20. The Table design Properties for caution note.
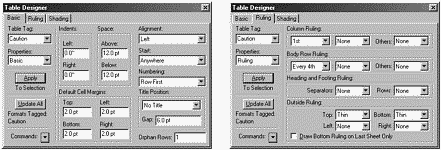
Back to Basics
After you update each property category, click on Update All before you move to the next category.
Creating a Reference Frame
Now that the table is inserted and its table tag created, it's time to create the reference frame that will contain the graphic for use in the caution table.
-
Select View > Reference Pages.
The first reference page appears. Several reference frames are already on this page.
-
Select the Place a Graphic Frame tool from the Graphics Toolbox. Draw a Graphic Frame on the first reference page. A frame is inserted on the first reference page. The Frame Name window appears.
-
Type the name CautionGraphic in the Frame Name text field, and click on the Set button.
CautionGraphic is the name of this reference frame. CautionGraphic is displayed in the Paragraph Designer Advanced Properties, in the Frame Above and Frame Below Paragraph drop-down menus.
-
Click one time on the CautionGraphic reference frame to select it.
The CautionGraphic reference frame appears selected. Note the selection anchors on all sides of the reference frame.
-
Select File > Import File to import the graphic that you want to use for the caution image.
-
Navigate to the correct file that contains your caution graphic and click on Import.
The imported file is inserted in the CautionGraphic reference frame. You can now resize the graphic as desired within the reference frame.
Back to Basics
Use Graphics > Tools to show the graphics toolbox. You can see a tool's name by hovering the mouse pointer over an icon.
You're almost there! So far, you created the table and the reference frame that contains the graphic for use in the caution table. Next, set up the paragraph tag that will be part of this table's format.
Setting Up the Caution Paragraph Tag
For this part of the exercise, start with the insertion cursor in the first column cell of the new caution table, and do the following:
-
Select Format > Paragraphs > Designer.
The Paragraph Designer window appears.
-
Type a new paragraph tag named Caution in the Paragraph Tag field.
Tip
You can press Ctrl+M to access the Paragraph Designer.
-
Caution displays in the Paragraph Tag field. Click on Apply To Selection.
The New Format window appears.
-
Make sure that Store in Catalog and Apply To Selection are both checked, and click on Create.
FrameMaker creates a new paragraph tag. Store in Catalog means that this new tag is part of the Paragraph Catalog. Apply To Selection means that this new tag is applied to the currently selected paragraph.
-
Click on the Advanced tab.
The Advanced properties window appears.
-
Select CautionGraphic from the Frame Above Pgf drop-down menu and click Update All.
The image inside the CautionGraphic reference frame located on the reference page is displayed in the table cell that contains the insertion cursor (see Figure 6.21).
Figure 6.21. The Paragraph Designer Advanced Properties Frame Above Pgf.

Back to Basics
In the Paragraph Designer, you can select Advanced from the Properties drop-down menu.
-
Adjust other properties of the Caution paragraph tag as desired, and click Update All when you're finished.
-
Click in the right cell of the Caution table and create a new paragraph tag for text that's displayed in this part of the table.
Now that you completed all the parts required to create the Caution table, the final step is to incorporate all this into the Caution table format. Then, each time you insert a table using the table tag Caution, the Caution paragraph tag and its graphic will be automatically part of the left cell, and the right cell will contain the correct paragraph tag for the caution note text.
Reconfiguring the Caution Table Format
To reconfigure the Caution table format, follow these steps:
-
Click anywhere in the Caution table.
The insertion cursor is inserted in the table. To use table commands, the insertion cursor must be inserted somewhere inside the table.
-
Select Table > Table Designer.
The Table Designer window appears. The current table tag, Caution, is displayed in the Table Title name field.
-
Click on Update All.
The transparent properties for the table tag Caution is updated to store the new default paragraph tags for both the left and right column cells of this table.
Using Tables for Section Titles on Left and Right Pages
Another interesting trick that can be done with tables is to create Section Title paragraph tag placement on a page that automatically adjusts to left-hand and right-hand pages.
For example, you might want the section title to always appear on the page farthest from the binding. You could do this formatting by selecting Left or Right Alignment from the Basic tab of Paragraph Designer. However, the problem arises if you add text to the document that causes the Section paragraph tag to flow to the next page. Then the alignment would no longer be consistent with "side farthest from the binding." You can fix this problem by searching through the document and manually adjusting each Section paragraph tag alignment, or you can use tables and have FrameMaker do it automatically. Here's how:
-
Create a one-cell table format. You can name it HeadingTable in the Table Catalog.
-
In the Table Designer's Basic tab, click on the Alignment drop-down list and select Side Farther From Binding.
-
Use the previous techniques to eliminate all rulings around the table.
-
Insert the heading table where you want the section heading to appear.
-
Put the cursor in the table and select the appropriate heading paragraph tag from the Paragraph Tag Catalog (H1, H2, and so on).
-
Type the section heading text in the table.
-
Go to Table > Resize Column and click on the button To Width of Selected Cell's Content. Click on Resize.
That's all there is to it. If text were added at this point in the document so that the heading would flow to the next page, the alignment would automatically shift to the other edge.
Summary
Inserting tables in FrameMaker documents is straightforward, but the quirks can get you every time. In this chapter, you learned how tables work together with other FrameMaker functions and how to approach some typical table problems that might arise.
When you work with and problem-solve tables, keep in mind the other FrameMaker functions that work hand in hand with tables and some of the rules of thumb that go along with them.
| CONTENTS |