Chapter 2. Automatic Text, Tabs, Special Characters, and Graphics
| CONTENTS |
Chapter 2. Automatic Text, Tabs, Special Characters, and Graphics
- Automatic Text
- Automatic Tabs and Special Characters
- Automatic Graphics
- Creating Lists
- Creating Note Text
- User Variables in Document Pages
- Summary
With so many words in the world, it's no wonder that our documents consist of numerous combinations of unique strings of sentences. Combine that text with graphics and formatting elements, such as tabs and bullets, and you're looking at a typical document.
Documents often contain considerable amounts of repetitive text: a few strings that are used over and over in the same manner. This is also true of tabs, special characters, and graphics. You've undoubtedly composed a bulleted list in a document by hand. You know that, for each item in the list, you must type a bullet (or maybe an asterisk or hyphen) and tab (or space) before the interesting part the unique string of text even starts. Multiply the number of keystrokes that you use to construct a single bulleted list by the number of bulleted lists that you typically see in a document, and you understand the importance of this chapter.
Repetitive tasks make great candidates for automating and delegating your extra work to the computer. By investing a little time and effort, you can have things automated the way you'd like them to be.
In this chapter, you learn how to work with FrameMaker features to automate various tasks, including combinations of text, tabs, special characters, and graphics. I review real-world examples, ranging from creating bullets and Note or Caution text or graphics, inserting repetitive text throughout your documents, to changing all occurrences of a word in an instant.
How you plan to use automatically inserted text, tabs, special characters, or graphics determines your path to creating these features. In the next sections, you get more acquainted with various methods of automating. This new acquaintance helps you understand how and when to combine different FrameMaker functions to achieve a given task in this category.
Automatic Text
Text can be automatically introduced into a FrameMaker document in two ways: in a paragraph tag or in a user variable. Each method is used in its own way and for its own purpose. The only common thread between them? Both methods are forms of automating text.
Automatic Text in a Paragraph Tag
Automatic text in a paragraph tag is part of the autonumber format of a paragraph tag. When the paragraph tag is applied to any paragraph in your document, the specified text automatically is inserted either at the beginning or end of that paragraph. You cannot edit or spell-check this text in body pages. Changes to this text can be made only in the Numbering property of the Paragraph Designer window. Good uses for this method include short headings, such as "Note" or "Caution", and chapter or figure headings that include the word "Chapter" or "Figure".
Automatic Text in a User Variable
A user variable is an element that consists of a name and a definition which contains text. You create user variables by using Special > Variable. After you create a user variable, you can insert it anywhere into the body of your document or in the master page's headers or footers. The content specified by the user variable's definition appears in the document wherever you insert the user variable. After it's inserted, user variables behave like blocks of text rather than separate characters. If you want to make changes, you have to make them to the definition of the user variable. After you make the changes, all occurrences of that user variable in the document changes instantly. Good uses for this method include a name or title that is used repetitively throughout a document. You can also use this effectively for a temporary name or title that will change later. Insert this name or title throughout the document now, and later change all occurrences instantly.
Automatic Tabs and Special Characters
You can use the Numbering property of the Paragraph Designer to insert tabs, special characters, numbers, and text automatically. Tabs and special characters can be used on their own or in combination with text. Good uses for this method include bullets, dashes, tabs, em dashes, spaces, and other types of symbols that are implemented by using special symbol fonts.
Automatic Graphics
You can implement graphics automatically within the body of your document. The home for such graphics is your document's reference pages. After you place a graphic in a reference frame on a reference page, that reference frame is available through the Advanced properties of the Paragraph Designer. Graphics can be displayed either just above or just below any paragraph within your document, but they can be made to look otherwise. Good uses for graphics within a reference frame include any type of line to be displayed above or below a paragraph or a graphic that's used in conjunction with repetivite items, such as Note or Caution text.
Creating Lists
Various types of lists are commonly used in documents. Lists are usually marked with round or square bullets, various types of dashes, or other symbols. (Numbers also mark a list, but this section focuses on text-based lists.)
Creating a Bulleted List
Note
See Chapter 3 for more information on numbered lists.
Bulleted lists are commonly used in documents to express a group of concepts that are of approximately equal importance and do not fall into a logical sequence. If the concepts do fall into a sequence, it's better to use a numbered list.
To set up a bulleted list in FrameMaker, make each item in the list into a paragraph and tag it with a paragraph tag that properly indents the item and puts the bullet symbol in front of it.
In the following exercise, you learn how to use paragraph formatting to create an item with an automatic round bullet and a tab, as well as how to put that tag into action.
Setting the Autonumber Format
Note
Click on Update All after each change to a Paragraph Designer property. This step is intentionally left out of the steps.
For this exercise, say that you started to create the paragraph tag Bullet in your document. After you include Bullet in the Paragraph Catalog, apply the Bullet tag to a paragraph on a body page of your document.
-
Enter the Paragraph Designer by selecting Format > Paragraph > Designer. (You can also press Ctrl-M.)
The Paragraph Designer properties for Bullet is displayed.
-
Click on the Numbering tab.
The Numbering properties for the Bullet paragraph tag is displayed.
-
Click once on \b in the Building Blocks list. The Building Block \b is inserted in the Autonumber Format field. The \b represents a bullet.
-
Click once on \t in the Building Blocks list. The Building Block \t is inserted in the Autonumber Format field after the \b. The \t represents a tab. The Paragraph Designer window appears, as shown in Figure 2.1.
Figure 2.1. The Numbering properties for bullets and tabs.
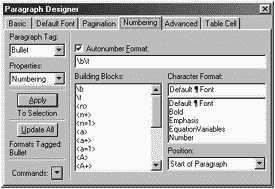
Back to Basics
You can type \b or \t rather than select it from the list. These symbols work on any platform.
Setting the Tab Stop and Indentations
After you include a tab in the autonumber format of the Bullet paragraph tag, you must assign a tab stop to which that tab can move. If you do not assign a tab stop, the tab symbol will be present and it will appear onscreen if you have Text Symbols turned on, but the tab will not affect the location where the subsequent text is placed, as a tab should.
Back to Basics
FrameMaker uses absolute rather than relative tab stops. This means that the nth tab on a line moves to the nth tab stop.
You must also set up the proper indentations to create the hanging indent that is used for bulleted lists. A hanging indent paragraph is a paragraph where all the lines are indented except the first one. Hanging indents are typically used for bulleted and numbered lists. Follow these steps to create a hanging indent:
-
Click the Basic tab in the Paragraph Designer.
The Basic properties for Bullet is displayed.
-
In the Indents pane, type 0 in the First field and .25" in the Left field.
As a result, only the first paragraph line will begin at 0, flush with the left side of the column, and all the subsequent lines of text will be indented by .25" on the left side.
-
In the Tab Stops pane, double-click on New Tab Stop.
The Edit Tab Stop window appears.
-
Type .25" in the New Position field and select Left under Alignment.
-
After you finish, click Continue.
You return to the Paragraph Designer Basic properties. "0.25" L" is displayed in the Tab Stops list, as shown in Figure 2.2. As a result, the beginning of the paragraph text is automatically indented .25" from the left margin and is then aligned with subsequent lines in the paragraph.
Figure 2.2. Basic properties for bullets (indents and tab stops).
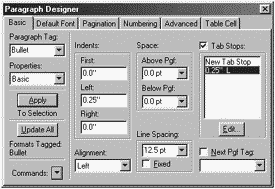
Putting It into Action
After you create the Bullet paragraph tag, using your newfound capability is easy. Just apply the Bullet paragraph tag to any paragraph in your document.
Your newly bulleted items appear, as shown in Figure 2.3. You can see the tab symbol indicated just after the bullet (notice that Text Symbols is on in this view). The resulting bullet is displayed in the Default Paragraph Font of the Bullet paragraph tag.
Figure 2.3. Here's an example of a bulleted list.
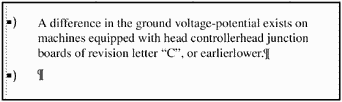
Making Square Bullets
When you create a bulleted list by using the \b Building Block, it creates a round bullet. Round bullets are the traditional shape, or the plain vanilla, of bullet styles. If you want to add some pizazz to your documents by using square bullets or an icon, read on.
You can use bullets that consist of special characters. The following instructions show you how to make them.
First, you need to determine the special font that you can use to display the bullet you want. For example, if you want to use a black square, you have to do the following:
-
In the task bar, click on the Start button.
-
Select Programs > Accessories > System Tools > Character Map.
The Character Map window appears. In Windows, Character Map inserts special characters into documents.
-
Use the Font drop-down list to select a special font, such as Wingdings.
Characters available for the selected font are displayed.
-
Click once on the character that you want to use in your document.
After you click on a character from the display, the keystroke that represents that character is displayed in the lower-right corner of the window. Make a note of this character. In this example, the character that represents the black square symbol is n, as shown in Figure 2.4.
Figure 2.4. Character mapping in Windows.
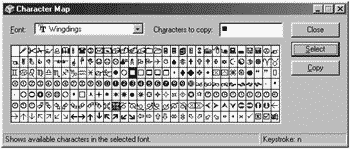
Note
Character Map might live elsewhere, depending on your Windows installation. On the Macintosh, select ![]() menu > Key Caps.
menu > Key Caps.
Now you know which font family can display the bullet that you want to use in your document. However, you cannot simply specify a font name in a paragraph's Numbering properties. Instead, you first need to create a new character tag in FrameMaker that uses this font family, if you don't already have one available.
Say that you have a character format, SqBullet, already included in the Character Catalog, as shown in Figure 2.5. SqBullet uses the font Wingdings, which contains the square bullet, as you discovered in the previous steps.
Figure 2.5. The Character Designer window for the SqBullet tag.
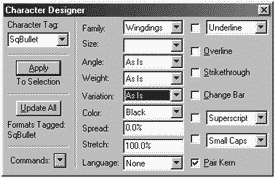
Finally, you need to create the autonumber format for the square bullet in the Paragraph Designer by following these steps:
-
Set up the tab and indents for the square-bulleted list item paragraph tag in the Basic properties tab of the Paragraph Designer.
If you want to change all the round-bulleted lists into square-bulleted lists, just modify the existing Bulleted tag. Otherwise, create a new tag.
-
Switch to the Numbering properties tab and type n in the Autonumber Format field.
The letter n represents a square bullet in the Wingdings font family.
-
Click once on \t in the Building Blocks list.
The Building Block \t is inserted into the Autonumber Format field. This symbol represents a tab that will be displayed following the square bullet in the body of your document.
-
Click once on SqBullet in the Character Format list, as shown in Figure 2.6.
Figure 2.6. The Paragraph Designer autonumber format for SqBullet.
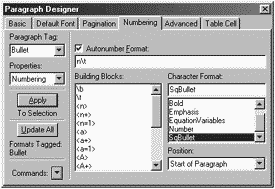
The Building Block SqBullet is inserted into the Character Format field. As a result, the SqBullet tag is applied to the autonumber format. Typed text on the document page will be displayed in the Default Paragraph Font of this paragraph tag. The Character Format list displays only character tags that are already included in your document. If you do not have a SqBullet character tag, you must create it before it will show up in this list.
Using Dashes Instead of Bullets
Now that you understand how to create two different types of bulleted lists, creating a bulleted list that uses dashes instead of bullets should be easy for you. Lists with dashes sometimes represent subentries of one entry in of a bulleted list, although you might have other ideas on how you want to use dashed lists.
Back to Basics
After changing an autonumber format, remember to adjust Basic property indents and tabs accordingly.
You can choose from a variety of dashes to create your dashed list. Table 2.1 gives you a breakdown of how to implement dashes in the autonumber format of the Paragraph Designer, and how they are displayed in documents. Each example also includes a tab as part of the autonumber.
| Autonumber Format | How It Is Displayed | Description |
|---|---|---|
|
| - | This is a regular dash. |
|
|
| This is an em dash. |
|
|
| This is an en dash. |
Creating Note Text
Note text is commonly used in documents to emphasize explanations that need to be brought to a reader's attention. Many creative ways exist that allow you to include notes in your documents. For example, you might have seen notes with a line above and below the entire note and the word "Note" in a bold or italic font.
Sometimes notes come in the form of cautions, warnings, and tips. You can use the techniques that you learn in this section to implement any one of these variations. Just substitute the word you want to use where the "Note" heading goes.
In this exercise, you create a note that looks like Figure 2.7. Through this process, you become familiar with a few FrameMaker commands, such as using the autonumber format for text with tabs, including character formats, and implementing and adjusting reference frames used for the lines above and below the note.
Figure 2.7. An example of a note.
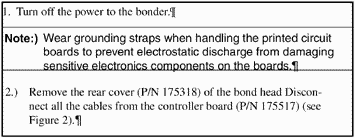
Later in this section, you also see how to create a note by using a graphic instead of the word "Note." Without further ado, let's get started.
Adding the Word "Note" as Automatic Text
The first step to adding a note in your document is to create the autonumber format that automatically includes the word "Note" followed by a tab. You need to add a tab or some other kind of spacing to separate the word from the text that you plan to type in the accompanying note text. Automated text is part of the autonumber format of paragraph tags. Suppose that you have begun to create a paragraph tag called Note. This example begins in the Paragraph Designer on the Numbering tab for the Note paragraph tag:
-
Type "NOTE:" in the Autonumber Format field.
The word "NOTE:" is inserted into the Autonumber Format field. As a result, the word "NOTE:" is displayed in document pages each time the Note paragraph tag is assigned to a paragraph.
This example is given in all caps to bring a reader's attention to the note. If you prefer, use small letters instead or a combination of both. If you want to use punctuation other than a colon, type the characters you prefer instead. Experimenting is the spice of life.
-
Click once on \t in the Building Blocks list.
The Building Block \t is inserted into the Autonumber Format field following the word "NOTE:". The \t does not yet have a tab stop in which to move, but the tab symbol appears after you apply this paragraph tag to a paragraph.
-
Switch to Basic in the Paragraph Designer and create the necessary tab setting.
Create a tab stop in the same way as you created the Bulleted paragraph tag earlier in this chapter. However, the tab position in this case must be far enough to the right to clear the word "NOTE:" and leave some space before the text begins.
-
In the Indents pane, type 0 in the First: box. In the Left: box, type the same number that you used for the tab stop in step 2.
Back to Basics
Click Update All after you make changes to a Paragraph Designer property window and before you move to another property.
Adding Character Formatting to Your Note
Back to Basics
Character tags must exist in order to show up in the Character Format list in the Numbering Properties window.
The autonumber format is almost complete. The last thing you'll have to do in Numbering properties is set the character formatting to bold for the word "NOTE." Remember that in our example as seen in Figure 2.7, the word "NOTE:" is bold but the typed text is not. Because autonumber text is not editable on the body page, you must apply the character format using the Numbering properties.
Check the Character Catalog for a Bold character tag. If you do not have a Bold character tag, you must create one first. After you create one, continue with the Numbering properties:
-
Switch to Numbering in the Paragraph Designer.
Character formats in autonumbers are applied in the Paragraph Designer Numbering property.
-
Click once on Bold in the Character Format list.
The word "Bold" is inserted into the Character Format field. This means that the Bold character tag will be applied to only the autonumber format of any paragraph tagged with the Note paragraph tag.
The completed autonumber format looks like Figure 2.8.
Figure 2.8. The completed autonumber format for the note.
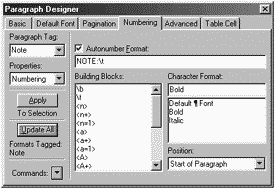
Adding Lines Above and Below Your Note
You're almost finished! With the autonumber format and basics out of the way, you can add a nice touch to the notes by including a single line above and below the text. These lines are sometimes known as rules.
In this section, you work with the Advanced properties of the Paragraph Designer, although the single line is actually stored on a reference page within a named reference frame. In this case, the single line already exists in the document because it's part of FrameMaker's default reference frames. To add rules to your notes, do the following:
-
Click on the Advanced tab in the Paragraph Designer for Note.
The Advanced properties for Note appears.
-
Select Single Line from the Frame Above Pgf drop-down list.
Single Line is selected. As a result, a single line is displayed above any paragraph tagged with Note.
-
Select Single Line from the Below Pgf drop-down list, as shown in Figure 2.9.
Figure 2.9. The Advanced property settings for the notes.
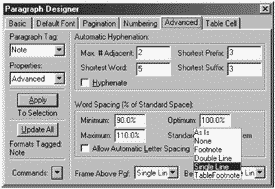
Single Line is now selected; a single line is displayed below any paragraph tagged with Note.
Congratulations! You just created a handy note format to use in your documents.
Adjusting Lines Above and Below Text
Times might arise when you want to make an adjustment to the graphics within reference frames, whether they become part of the document through FrameMaker's default setting or you create them.
Take a look at the note you created in the previous sections. The single line above the note has more space between it and the text than the single line below (see Figure 2.10). Because the spacing is uneven, your document might look unprofessional.
Figure 2.10. Incorrect spacing in your notes gives your document an amateurish look.
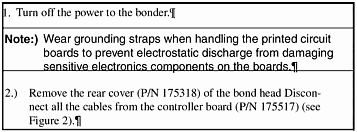
Adjusting the spacing above and below the text using the Basic properties does not change the uneven amount of spacing between the text and each line. That change only adjusts the space above and below the lines because they are treated as part of the paragraph.
To adjust the spacing of the single lines, follow these steps:
-
Select View > Reference Pages.
The first reference page appears. You see a variety of lines (graphics) within the reference frames, accompanied by the names for each reference frame.
-
Look at the reference frame that's labeled Single Line.
Notice how the single line is aligned to the top of the reference frame (see Figure 2.11). This means that, when it's included as part of a paragraph tag, the amount of space between the line and the bottom of the reference frame will be also be included above or below paragraphs.
Figure 2.11. The original single line reference frame.

-
Click one time on the single line within the reference frame to select it.
The single line is selected.
-
Press Alt + down-arrow key to move the single line down toward the middle of the reference frame (see Figure 2.12).
Figure 2.12. The adjusted single line reference frame.

The single line is displayed horizontally in the middle of the reference frame.
-
Select View > Body Pages.
The body page of the document appears. Any existing paragraphs that use the single line reference frame adjusts on their own, as shown in Figure 2.13.
Figure 2.13. The adjusted note has even spacing and a professional look.

Creating an Automatic Graphic Icon in Note Text
You might have noticed in the last section that when you include a graphic as part of a paragraph tag, the Paragraph Designer can put the graphic either above or below the text of the paragraph, but does nothing about putting the graphic to the left or right at the same height as the text. If you want to include a graphic icon as part of the paragraph tag, but have it appear to the left or right of text, you have to get more creative with the method in which you implement this into your documents.
In this section, you learn how to set up a graphic icon stored on the reference page to include as part of a paragraph tag. You are then presented with two methods to implement an automatic graphic that will be displayed to the left of text: The first method is implemented using side heads, and the second method uses a table.
Setting Up the Graphic Icon
In order for the graphic to automatically be included as part of the paragraph tag, you must create a new reference frame on the reference page and import the graphic you want to use for your note. Here's how to do it:
Back to Basics
Select Graphics > Tools to show the Graphic Toolbox.
-
Select View > Reference Pages.
The first reference page appears. As noted in the section, "Adding Lines Above and Below Your Note," several reference frames are already included on this page as part of FrameMaker's default settings.
-
Select the Place a Graphic Frame tool from the Graphic toolbox, as shown in Figure 2.14.
Figure 2.14. The Place a Graphic Frame tool in the Graphic toolbox.
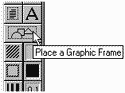
Draw a box-shaped reference frame on the left side of the reference page. The cursor changes to cross hairs. The box shape you draw is inserted on the reference page, and the Frame Name window appears.
-
Type Note in the Frame Name text field, as shown in Figure 2.15. Click on the Set button when you finish.
Figure 2.15. The Frame Name window.
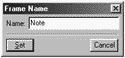
"Note" is inserted into the Frame Name text field as the name of this reference frame. Therefore, "Note" is displayed in the Advanced Properties drop-down lists for both Frame Above Pgf and Frame Below Pgf. The word "Note" is not inserted as a label on the reference page.
Tip
To change the frame name later, click once on the reference frame and select Graphics > Object properties.
-
Click once on the reference frame to select it. Select File > Import > File and import the graphic that you want to use for the icon in your notes.
The graphic you select is inserted into the reference frame. Arranging the graphic to the left or right within the reference frame affects its location when viewed on body pages. In Figure 2.16, the graphic icon is placed to the upper-right corner of the reference frame.
Figure 2.16. The graphic icon for notes in its reference frame.

The entire reference frame is displayed when the frame is included in a paragraph tag. After you incorporate the frame using one of the two methods described in the following paragraphs, you might have to adjust both the size of the reference frame and the position of the graphic within the frame (but not the position of the reference frame on the reference page) to get the graphic to look good on body pages.
Including a Graphic Icon in a Side Head
The following solution to implement a graphic icon into a note works well if you already use the side heads in your documents. If you do not, it's not worth the effort to include side heads because the graphic icon for the note would be the only element that needed a side head setup. Instead, use the procedure described in the next section, "Including a Graphic Icon Note as a Table," if you do not currently have side heads in your document.
Figure 2.17 shows the end result of following the upcoming step list. Borders and text symbols are on so that you can see exactly where things are.
Figure 2.17. An automatic graphic note icon in side head text.
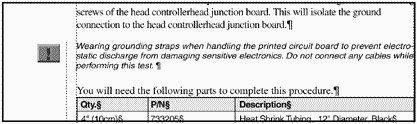
First, you must modify the paragraph tag that will include the graphic icon for notes. In this example, the paragraph tag is called NoteIcon. The steps are as follows, beginning in the Paragraph Designer for NoteIcon:
-
Click on the Advanced tab for NoteIcon.
The Advanced Properties window appears.
-
Select Note from the Below Pgf drop-down list.
Note is selected in the Frame Below Pgf field. As a result, the reference frame note containing the graphic icon is included as part of this paragraph tag.
Next, you have to adjust the Pagination properties for this paragraph tag, which contain the side head setting:
-
Click on the Pagination tab in the Paragraph Designer for NoteIcon.
The Pagination Properties window appears.
-
Select the Side Head radio button, and select Top Edge from the Alignment drop-down list, as shown in Figure 2.18.
Figure 2.18. The Pagination properties for NoteIcon.
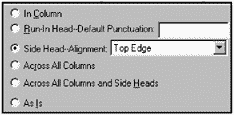
With Side Head and Alignment: Top Edge selected, the top edge of the reference frame containing the note graphic icon will be displayed evenly with the top edge of the first line of text that appears in the normal column to the right.
Next, you need a paragraph tag (or NoteText) for the note text that appears to the right of the graphic:
-
For this tag, select In Column in the Pagination properties in the Paragraph Designer.
-
If you want some space below the note, you must set the amount of space in the Below Pgf field in the Space pane (in Basic properties).
To set a note with its icon, insert a NoteIcon paragraph into a body page on your document, followed by a NoteText paragraph. You might notice two problems:
-
First, a paragraph symbol above the note icon pushes the icon down so that it does not align with the top edge of the note text.
-
Second, if you used the Basic properties in the Paragraph Designer for the NoteText paragraph tag to specify spacing above the note text, that space doesn't appear.
Both of these problems can be solved in the Paragraph Designer for the NoteIcon paragraph tag. The reason these changes have to be made in the NoteIcon paragraph rather than the NoteText paragraph is that the NoteIcon paragraph appears first and its top edge alignment overrides all the spacing above the paragraph that follows it. Follow these steps:
-
To solve the top alignment problem, select the Default Font properties and enter 1pt in the Size box.
The font size will be set as small as possible (which can be 2.0 pt).
-
Select the Basic tab and set Above Pgf in the Space pane to the desired value.
Notice that, although you can control the spacing above the note icon, you cannot control the spacing below the note icon. You can control only the spacing below the note text.
Including a Graphic Icon Note as a Table
If you are not using side heads in your document, you can easily include a graphic icon note by treating it like a table. After you have the reference frame and note text paragraph tags set up, insert a two-column, one-row table into your document. Apply the NoteIcon paragraph tag to the cell on the left and the NoteText paragraph tag to the cell on the right. (In this scenario, the NoteIcon paragraph tag should not be set up as a side head.) Then use the Table Designer to make adjustments to the table, including any lines or shading you might want.
Note
For more information on the use of tables, see Chapter 7.
One important thing to keep in mind when you include the graphic icon in a table cell is that you have to adjust the position of the graphic inside the reference frame. For example, Figure 2.19 shows the graphic inside a large reference frame and shows how this graphic is displayed in the table cell. Because the reference frame is so much larger than the graphic, there is much additional white space in the table in both the left and the right cells. But if you make that table cell smaller, the graphic is cut off.
Figure 2.19. Before adjustment, the reference frame looks too close to its text.

In Figure 2.20, on the other hand, the reference frame has been adjusted to fit more closely to the graphic inside. As a result, no space appears around the graphic as it's displayed within the table cell, and the right cell is not excessively enlarged, either.
Figure 2.20. After adjustment, the reference frame looks just right.

You might have to adjust graphics within their reference frames differently in order to make them look pleasing to the eye.
User Variables in Document Pages
A user variable is an elegant way to insert text, such as a short phrase, in numerous places throughout your document and be able to change all of them at once later. User variables can be displayed in body pages and also in document headers and footers located on master pages.
Note
For more information on headers and footers, see Chapter 4.
Before you get started with the "how-to's" of user variables in document pages, you might be wondering how you might actually use this type of variable. Here's an example: Say that you are working on documentation for a newly developed software product. The formal name of the product, by which the consumers will know it, won't be determined for a couple of weeks, but you are writing the documentation now. What can you do when the software is mentioned by name throughout the documentation?
This situation can be easily handled with a user variable. You can create a user variable to represent the name of the software. Call the user variable something like ProductName. Define the ProductName user variable to be a temporary name for the product, which might be the company's internal code name for the product ("Stealth-X") or the customer and job ID ("C0123-2002-001"). Next, instead of typing that temporary name in each location where the software product is mentioned by name, simply insert the ProductName user variable. Later, when the real name of the product is formalized, you can instantly change the definition of ProductName, and each occurrence throughout the document will update automatically. What a time saver!
Back to Basics
If files are included in a book, update all the files which contain that user variable at one time by using book-wide commands.
Next, see how to create the user variable, insert it in text, and then edit and update it later.
Creating a User Variable
In this exercise, you discover how to create the user variable to represent the software name:
-
Select Special > Variable.
The Variable window appears.
-
Click on Create Variable.
The Edit User Variable window appears.
-
Type ProductName in the Name field.
ProductName is the name of this variable. The name is displayed in the Variable List window.
-
Type Stealth-X in the Definition field, as shown in Figure 2.21.
Figure 2.21. The name of "Stealth-X" software product as a user variable.
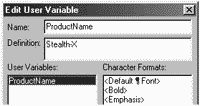
This is the name that is displayed wherever this variable is inserted in the document.
-
Click on Add > Done.
The Variable window reappears. The new user variable name is added to the Variables list and is highlighted.
-
Click on Done.
You return to the document page.
Note
Click somewhere in the body of the document; otherwise, the Variable menu will not be available.
Inserting a Variable in Text
Now that you created the variable that contains the name of the software, it's time to insert the variable where it's needed in your document:
-
Place the insertion cursor at a location where you want to insert the variable.
-
Select Special > Variable.
The Variable window appears.
-
Click once on ProductName to select it.
The user variable name is highlighted in the variable list. You can see its definition displayed below the list.
-
Click on Insert.
The user variable definition will be inserted at the insertion cursor location.
Tip
You can copy and paste the variable instead of selecting Special > Variable each time.
Whether you insert this user variable in a chapter heading or a body paragraph, it will take on the characteristics of whatever paragraph tag has been applied to that paragraph (see Figure 2.22).
Figure 2.22. The user variable inserted into the body page.
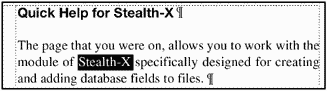
Editing and Changing the Definition
After the variable is inserted in various locations throughout the document, you can change the definition of that variable and update all occurrences at one time. In this example, here's what to do when you completed writing the software documentation and now have the formal name for the software. For example, use "Technomaniac" as the actual name that replaces the temporary name "Stealth-X":
-
Double-click on Stealth-X in any location where it appears in the document, or select Special > Variable and select ProductName.
The Variable window appears with the ProductName variable selected.
-
Click on Edit Definition.
The Edit User Variable window appears.
-
Change the text in the Definition field to Technomaniac, as shown in Figure 2.23.
Figure 2.23. Edit the definition of ProductName.
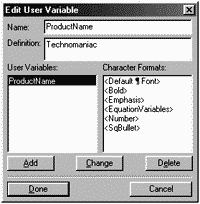
After you finish, click on Done.
The Variable window reappears. The new variable definition is displayed below the variable list, when ProductName is selected in the list.
Click on Done, not Replace.
As a result, all occurrences of this variable automatically update and display the new information. Do not click on Replace; that simply replaces the current selection, which is just an instance of the user variable in the first place, with the user variable.
Summary
Automatic text, tabs, special characters, and graphics are underrated features that add great value when it comes to productivity in producing documents. That value is the whole point of using FrameMaker in the first place: to enhance productivity through automating as many things as possible.
In this chapter, you explored some methods that implement automated text and bullets and you learned how to create note text or graphics for your documents. You also glimpsed at variables in the form of a user variable. All these tools are just a few of the powerful automation features in FrameMaker. Use them to your advantage and don't be afraid to experiment. You never know what innovative new tricks you might come up with.
| CONTENTS |