PowerPoint And HTML
The other way Curt needs to distribute his presentations is via the Web. His client wants the employees to be able to view the presentations via the web interface.
The first thing Curt needs to do is convert his presentation from PowerPoint to HTML. Once he has done that, he will publish the files to the web so his client can view the pages.
There are two ways to create web content from PowerPoint presentations: Single file web page (MHT) or multiple file web page (HTML).
| |
MHT stands for Multipurpose HTML. It was originally developed by Microsoft as a way to package HTML pages for email. Think of MHT files as HTML folders - the single MHT file contains all the HTML and related files necessary to display the presentation.
In PowerPoint 2003, this process is called Save as Single File Web Page. In PowerPoint 2002, it is called Save as Web Archive. There was no MHT option for PowerPoint 2000 and earlier.
| |
To save a presentation as web content, use File ’ Save as, Select either Web Page or Single File Web Page from the Save as Type dropdown list. (You can also use the File ’ Save as Web Page. This will bring up the Save As window, but defaults to one of the web options instead of Presentation.)
When one of the save as web options is selected, two new buttons will be added to the save screen: Publish and Change Title. The Publish button customizes more of the HTML content. The Change Title button changes the tile of the HTML pages. Because the Change Title button brings up the same screen as one of the buttons on the Publish as Web Page screen, we will look at the whole process from the Publish screen.
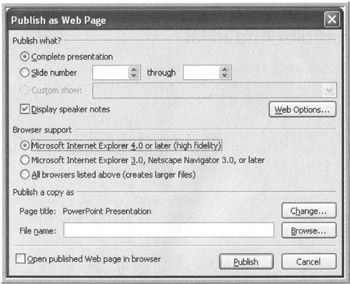
Figure 13-1: Publish as Web Page Window
By the way, just because your browser isn't listed doesn't mean it won't support PowerPoint's HTML. It just means the pages may or may not work. And if they do work, they may look different than intended.
As you can see from Figure 13-1, the Publish as Web Page screen defines:
-
How much of the presentation to publish (all of it, a slide range, or a custom show)
-
Whether the notes information is available on the web
-
What browser(s) to support
-
What to title the presentation (using the Change button near the bottom of the screen)
-
Where to save the presentation (using the Browse button near the bottom of the screen)
-
Whether you want to see the presentation in your Web browser when it is done being converted
It is usually a good idea to create a directory to hold the HTML results. It makes it easier to find them after the conversion has completed.
In addition, from this screen you can customize a wide range of options specific to web content. To access these options, click the Web Options button. A six tabbed window will appear.
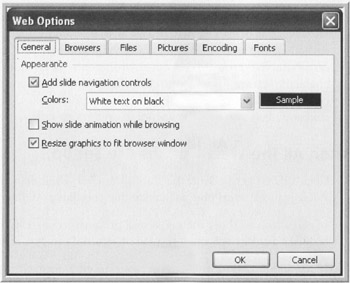
Figure 13-2: Web Options Window
Do I Really Need To Worry About These Options?
Generally speaking, no, you don't. Once the options have been set to create the web pages the way you want them, PowerPoint will keep the settings on the computer until they are changed. However, there are a couple of these settings you do want to investigate.
Adjust the General tab options to your preferences. To make the site easy for people to use, turn on the navigation elements. It is also a good idea to set the colors to one of the presentation-based color schemes. Why? If you don't, you lose the ability to make the web version match the appearance of the presentation. Whether you select Show slide animation while browsing or not will depend on the presentation and audience. This setting determines whether the animation is on when running the presentation from the web.
The options on the other tabs usually don't need to be changed. However, as Curt learned, there is one circumstance where several of the options need to be changed: when you need to distribute the presentation to environments using non-native character sets. In these cases, click the fonts tab and ensure the correct character set is selected. In some of these cases, you may find you need to adjust the encoding options as well.
When All The Web Options Are Set Up
Click OK to get back to the Publish as Web Page dialog. Click Publish and PowerPoint will create the web files as defined.
If you chose to show the converted presentation as HTML, the browser window will open instead of returning to PowerPoint.
If you didn't choose this option open the files yourself to check the results. Since the process will have returned you to the PowerPoint interface, switch to Windows Explorer and navigate to where the files were saved.
If you chose to create an MHT file, you will see one additional file in the directory. If you chose to save as HTML, you will see a new directory. The name on this new folder is the file name you defined, with "files" added at the end. In this folder, you will see PowerPoint has taken the single presentation file and created
-
One gif file and one HTML file for each slide (called slide0001, etc.): This the slide picture and the HTML to run that slide.
-
An outline.html file: This file allows for easy viewing of the outline from the special opening page PowerPoint has created for the HTMLed presentation.
-
A buttons.gif file: This is the picture of the navigation buttons, if you chose to include them.
-
A series of XML, JS, and CSS files: These are used to actually run the web version of the presentation.
In addition, if the presentation had sounds or movies, those files will also be in this folder.
| |
Ever been in the situation where you have a presentation with embedded WAV files, but you need to edit the sounds ’ Save the presentation as HTML.
In the resulting folder you will find one sound file for each sound in the presentation. Edit these files and re-insert them.
| |
Running An Htmled Presentation
To see what the presentation will look like to the Internet audience, open it in your own browser. To do this, open the browser and do a File ’ Open. Navigate to the folder where you stored the HTML version of the presentation.
If you saved the presentation as a single file web page, select and open the MHT file. If you saved the presentation as a set of web pages, select and open the file frame.htm from the folder named after the presentation.
When you open either of these files, you will see the first slide on the right side of the screen, the outline down the left side of the screen and some buttons at the bottom of the screen.
To see the static slides, either click on the slide title in the outline pane or click on one of the arrows at the bottom of the screen.
In addition, you will find buttons on the web page for expanding and contracting the outline. If you set the web publish settings to show notes and there are notes for the current slide, those notes will show underneath the picture of the slide. To hide the notes, click the word Notes or the checkmark next to it. (If there isn't a checkmark, it means there are no notes for that slide.)
| |
In order for the presentation to animate when running through a browser, the animation plugin for the browser must be installed. To find this plug-in for Microsoft Internet Explorer, search the Microsoft site for "PowerPoint 2003 Add-in: Office Animation Runtime."
You won't need this add-in if the computer has PowerPoint 2002 or later installed.
| |
Click on the slide show icon to see the presentation full-screen. Navigation while the presentation is running is pretty limited. If the designer has put navigation buttons on the slides, use them to move around in the presentation. Unlike the fully functional right-click menu when running the presentation directly, when running the HTML version there are, at most, three options on the right click menu: Next, Previous and End Show.
| |
Even though you don't have as many options on the right-click menu when running a show been to HTML, you can still use a couple of the presentation shortcuts. Exit the presentation prematurely by pressing the escape key. Skip around in the presentation by entering the slide number using the keyboard and then pressing enter.
| |
Using Html To Fix Presentation Problems
Saving a presentation as HTML and then opening the HTML files using PowerPoint allows certain problems within the file to be cleaned up. One use for this is to correct the inconsistencies that can cause corruption. Another use is to remove double byte fonts. Use this process to remove embedded sounds and graphics so they can be edited elsewhere. If you use this method to work with the presentation, be sure to save the HTML version under a different name when you re-open it with PowerPoint.
Can't find the MHT or HTML files? Make sure the Files of type dropdown box shows All PowerPoint Presentations instead of Presentations and Shows when you File ’ Open in PowerPoint. You can also set this to All Web Pages to see only the HTML pages.
If you open a regular HTML page as a presentation, PowerPoint will try to interpret the page content as a slide. Try it out and see if you like what you get. You may find the results are what you need, you may not.
Use this process to replace sounds within the presentation and clean up situations where you believe corruption may be in process.
The other thing Curt needs to think about with the PowerPoint-to-HTML process is whether the audience will see and hear what he has spent so much time and energy creating.
In the web environment, you have much less control over what the audience sees. Because of the nature of a web page, the audience can change how they see almost everything within a single page.
In addition, there are a few PowerPoint features that may not work as you would wish within the HTML environment.
Things That Don't Work The Way You Would Think
When converting a presentation to HTML, test the presentation to ensure it converted the way you want. Before beginning that testing, there are a few things to keep in mind about converting presentations to PowerPoint.
Sounds
Because HTML is page-based, sounds which play on an HTML page do not usually continue to play when you move to the next page. The same is true of presentations converted to HTML. Sounds play on the slide where they are set to start, but do not continue to play when slides change.
This can be a big problem for those presentations which depend on music or narration. Once you move off the slide with the sound, the sound stops. Fear not, there is a solution: Hand-edit the HTML files created by PowerPoint.
This process is different if running 2000 and earlier or 2002 and later, as so many things are.
PowerPoint 2000 and earlier
-
To make the sound play across slides, you need to update one of the files PowerPoint created during the HTML process and build a text file to control the sounds.
-
To make the coding easier, when you create the new text file name it playsound .htm. This file should read:
<html> <head> <meta http-equiv=Content-Type content="text/html; charset=windows-1252"> <meta name=ProgId content=PowerPoint.Slide> <meta name=Generator content="Microsoft PowerPoint 10"> <link id=Main-File rel=Main-File href="../PRISMTest.htm"> <link rel=Preview href=preview.wmf> </head> <EMBED> SRC="http://www.URLForSoundFile.com" type="application/mpeg" NAME="Music" ALT="Classical Music Piece Plays in the Background Here" ALIGN=LEFT WIDTH=20% HEIGHT=31%><BR CLEAR=LEFT><BR><BR> </P> </html>
Note Replace "http://www.URLForSoundFile.com" with the actual URL for the sound file.
-
Save playsound.htm in the folder PowerPoint created when it converted the presentation.
-
Change the frame.htm file to add a small column or outside frame for the sounds. To do that, change the line
<frameset cols="*,495">
to
<frameset cols="*, 25, 495">
This will change the main frame from two columns to three columns and define the width of the new column.
-
Add the actual frame which will contain the sound file. To do that, find the last two frame commands in the frame.htm file. These lines start with "<frame src". Add a blank line between the two commands. On that line, add the following command:
<frame src=playsound.htm title="Sound" name="SoundSpot">
PowerPoint 2002 and later
You only need to add one line to the frame.htm file and to the fullscreen.htm file, if it exists. Inserted between the <html> and <head> tags, the following line will set the HTML up to play the sound file.
<bgsound src="yourmusic.wma" loop=infinite>
| Note | Replace "yourmusic.wma" with the name of the sound file. |
These changes will play a single sound or piece of music across all slides, no matter where the audience enters the presentation or which direction they go from the entry slide.
Things Don't Always Show
One problem with web content developed from PowerPoint presentations is certain content doesn't show when the presentation is run. This can have two different causes - either the files are not available to be viewed or the files available are too big to download.
When the files are not available, you will see empty boxes (some may have red x's) instead of graphics. To prevent this, be sure to put all of the files from the web folder up on the web server. If any of the content is not moved up to the server, the pages will not display correctly. The most common issue is the HTML files get moved to the server, but the graphic. This means the slides themselves never get onto the server and unable to be activated from the HTML files.
One way around this problem is to use MHT files. Since everything is in one file, you don't have to worry about forgetting to upload something. Upload the MHT and all content is included, because it's all contained in the MHT file.
When the files uploaded to the server take up too much disk space, they load very slowly and the audience may think the presentation is not working at all. The internet connection used by the audience may be too slow to process the pictures in a timely manner. Be sure to test the access to the presentation on both broadband and dial-up connections. If presentations are too big for access by audiences, see Chapter 11 for information on how to decrease the size of graphics. This should decrease the size of the files enough to get around speed problems.
I Need To Create Web Content That Is Section 508 Compliant
Section 508 compliance measures how accessible content is to viewers with disabilities. Accessibility issues covered by 508 include visual limitations, hearing impairments, movement limitations, color vision problems and other disabilities .
Web content created by PowerPoint's HTML conversion process is not fully Section 508 compliant. If Section 508 compliance is required, check out PowerPoint MVP Steve Rindsberg's PPT2HTML tool. This tool creates more standardized HTML pages from PowerPoint presentations. The other advantage to using PPT2HTML is the code generated to display the slides is much easier to understand and work with.
The down side of PPT2HTML is it doesn't re-create PowerPoint animation. It does maintain slide transitions. If animations are needed for the presentation to be understood , you probably won't be satisfied with the results.
Full Screen
PowerPoint presentations run as web content do not automatically play in full-screen mode. PowerPoint MVP Michael Koerner has developed an on-line presentation that will step you through the process to make presentations run in full screen mode. Find Michael's presentation at http://www.oldfco.ca/tutorial/
Templates: Where Are They?
PowerPoint templates are special files which are intended to add formatting to a presentation. We will address creating templates in Chapter 16. Right now, I want to work with you to find where template files are on the PC.
Template files have the extension "pot." When Office is installed, the basic templates are added to the computer's hard drive. The location for these templates depends on the version of Windows.
-
Windows 98 or earlier: Template folder will be located in the same path as the rest of Office.
-
Windows 2000 or later (or an NT machine of any kind): Templates will be in two different places. The bulk of the templates will be in the Documents and Settings directory, in the All Users folder structure. You will probably have to navigate down a few more levels in the directory structure to find them. In the directories under your user ID, there are more templates. These are the ones you created or acquired for your own use.
To find the default template location on the machine, attempt to save a file as a template. This should automatically change the path to the templates directory. It would be a good idea to take note of the path to this file for later use.
Another way to find the templates is to use the search ability built into Windows Explorer and search for "*.pot". This should bring up a list of all of the PowerPoint templates on the computer.
Templates And PowerPoint 2003
Microsoft changed how PowerPoint 2003 references templates. Templates delivered with PowerPoint 2003 are listed as From design template on the new presentation task pane. These presentations are stored in a location similar to C:\Documents and Settings\Your name\Application Data\Microsoft\Templates
Any templates you add to the machine will probably show up when you use From design template. If they don't, they can also be reached by clicking On my computer under the templates section of the new presentation task pane. You may find this interface easier to use to find templates. These files are stored in the same location, but listed differently on the screen.
PowerPoint MVP Sonia Coleman has an excellent tutorial on the template location at her site http://www.soniacoleman.com/Tutorials/PowerPoint/PowerPoint_2003__templates.htm
Where Can I Find More Templates?
There are many places on the web with templates available for sale or free download. Several of these are listed in Appendix A. If you need something not referenced in the Appendix, do a Google search (http://www.google.com) on "free PowerPoint templates." You will get more results than you could ever use!