Pictures: How Big Should They Be?
It is now time to cover one of the hardest topics for some PowerPoint users to understand: picture resolution. You are probably used to thinking about the resolution of files in terms of dpi (dots per inch). That isn't how PowerPoint works. Because PowerPoint is primarily a screen application, it works in pixels-dots on the screen.
Think about a picture that was 4 inches by 4 inches, scanned at 100 pixels per inch. If you insert that picture into PowerPoint at 4 inches by 4 inches, the picture displays at 100 pixels per inch. If you use the handles to change the size of the picture down to 2 inches by 2 inches, you still have same number of pixels covering less area. On the other hand, if you use the handles to stretch the pictures to 8 inches by 8 inches, the pixels need to cover twice as much area as the original so the picture becomes blurry.
PowerPoint cannot display a picture at a higher resolution than the monitor. For most monitors , the resolution is less than 100 pixels per inch.
How Does That Help With File Sizes?
If the pictures are saved with many more pixels than can be displayed, the file is unnecessarily enlarged. PowerPoint is designed to create on-screen shows. These shows are displayed on monitors that have a much lower resolution than a printer, usually around 72 or 96 PPI (pixels-per-inch). Unless creating print files, reduce the picture quality for on-screen use instead of leaving it at super-high print quality.
If creating presentations which need to look absolutely perfect when printed, you need to make a choice. In any given file, you can either have super-high resolution photographs or you can have a small file size. If both are needed, keep two versions of the presentation, one for print and one for distribution. This is not a perfect solution, but that's what happens when you stretch the boundaries of the program.
How Do I Do Compress The Pictures?
PowerPoint 2000 And Earlier
PowerPoint 2000 and earlier versions don't have a built-in way to compress photographs. Use a separate program to compress the pictures for the best balance between quality and size. Some of the options I recommend are:
-
Use your favorite graphics program and save duplicate versions of the graphics, which are optimized for screen. Lower the resolution to 96 or 100 PPI (the math's easier on 100), experiment with different compression levels on JPGs, try index color on TIF if the option is available, see how a PNG looks, etc. Once you have created a smaller- sized image which meets the requirements, save it as a new image file and insert that image into PPT. Don't overwrite the original files, as you may want them later.
-
Steve Rindsberg, a PowerPoint MVP, sells the R n R Presentation Optimizer. The Optimizer can remove most of the common causes of bloat in files in addition to right-sizing the pictures. Details on the tool, including current prices, are available on the RnR website at http://www.rdpslides.com/pptools/FAQ00013.htm
-
Two other commercial solutions are NXPowerLite from Neuxpower Solutions Ltd. http://www.nxpowerlite.com/ and PointLess from Impact Labs, http://Inc.portal.impactlabs.com/ImpactLabs/DesktopDefault.aspx?tabid=54. Both are reputed to be good tools, but I don't have personal experience with either.
PowerPoint 2002 And Later
In PowerPoint 2002, a great option was created that compresses photos one at a time or all at once. It also removes any parts of the pictures that have been cropped. To show how it can change the presentation file sizes, we are going to create a sample presentation and work with the tool.
Open a new presentation. Give the first slide a layout of title only. In the title type "Picture Compression." Elsewhere in the slide, create an eight-pointed star using the autoshape tool. Grab the yellow diamond and pull the points in so the points are obvious, but not too skinny. Now, right click the autoshape and selecting Format ’ Autoshape.
From the Colors and Lines tab, use the drop down list for the fill to change the background to a picture. (I am going to use the picture of the water lilies from the sample pictures.) Your shape should look something like Figure 11-1:
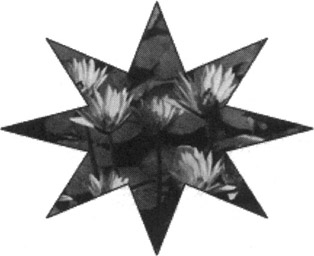
Figure 11-1: Insert a Graphic in an AutoShape
Save the presentation and note its file size in Windows Explorer. Mine is about 118KB in size, your size may be different. Now we are going to optimize the presentation for on-screen use.
Right click on the star and select Format Autoshape. Go to the Picture tab. In the lower left corner of the window you will see the Compress button. Click it and the Compress Pictures window will appear (Figure 11-2). Another way to access this window is to click the Compress Pictures button on the Picture toolbar.
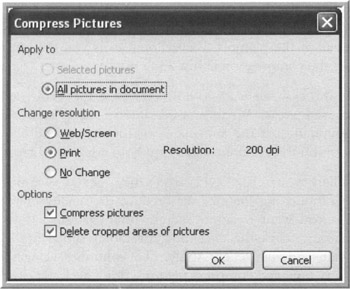
Figure 11-2: Compress Pictures Window
Because we only have one picture in this file, PowerPoint doesn't give us a choice between this selected picture or all pictures. Usually, you will have to select one or the other. Next, decide what resolution you want, based on the final destination of the presentation. When selecting a new resolution, PowerPoint will tell you the approximate dpi it will use. For this exercise, select Web/Screen.
Wait A Minute: Microsoft Talks In dpi?
Yes, here the compression levels are specified in dpi, not ppi. Since the print world works in dpi, Microsoft figures when asking for compression for printing it is best to describe the target in dpi. For completeness, they decided to give you the target dpi for screen use as well.
Back To The Compression Process
Once you know how far to compress the pictures in the presentation, decide if you also want to:
-
Compress the pictures
-
Delete cropped areas of the pictures
While the first option seems obvious, it really isn't. Since Compress Pictures can also be used just to delete the cropped areas of the pictures, PowerPoint gives you the option to turn off the compression if you don't want it.
In this case, we want to both compress the picture and crop the unused areas. What unused areas? Those areas outside the boundaries of the autoshape, or those removed with the crop tool (on the Picture toolbar) are both considered cropped areas.
When you click OK, you may get a warning reading, "Compressing Pictures may reduce the quality of your images. Do you want to apply picture optimization?" If you get this warning, click the checkbox for Don't show me this warning again and then click Apply. (To continue seeing the warning every time you compress pictures, don't click the checkbox.)
You will return to the Picture tab of the Format AutoShape window. Click OK to return to the slide. Nothing will appear to have changed. The picture should look the same. The difference will only show in the file size. Test the presentation in full screen mode to prove it to yourself, then do a Save As and save the file with a new name . Your file size should be smaller. Mine's down to 58KB, yours may not go down as far.
Quite a savings, isn't it? In general, compressing from high resolution photographs to web/screen use will cut the file size to about half of what it was. The higher the resolution of the photographs, the bigger a difference you'll see.
| |
Sometimes, when designing a presentation, you will find you don't need a certain element on a slide, but you still want to have it available for use. The quickest way to do this is to drag the object off the slide and onto the gray area surrounding the slide.
If you drag your image off the slide, be sure your check each slide for extraneous objects when finished creating the presentation. Zoom out so the slide is smaller and the area around the slide shows. Delete anything in this area you aren't using. Leaving these items in the file can cause bloat.
| |