Send To Word And Back
In addition to creating chart presentations for the branch managers, Lydia needs to create a Word document for each product line offering further information on each report. She has been doing this manually and needs to learn more about using the Send To features to coordinate her documents.
The second half of the process is to create Word documents from the presentations that contain additional information for each presentation. What I have been doing is saving my presentation as an outline and using that as the basis of my Word document. I would really like to get more of the graphics into the Word document, but don't know how.
Until now, Lydia has been saving her PowerPoint presentation as an outline and opening that outline in Word, which isn't very efficient. Now, she'll send her presentations to Word using the built-in functionality known as Send to Word. Do a File ’ Send To ’ Microsoft Office Word. Options for sending the presentation are:
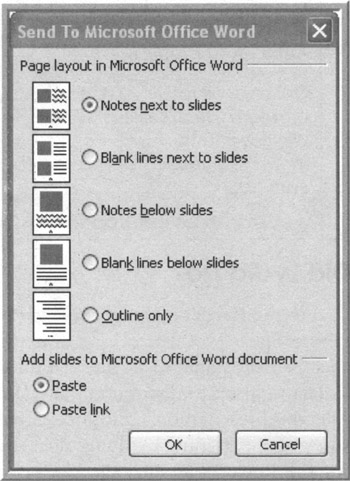
Figure 10-1: Send to Word Window
The top part of this screen defines what is being set to Word. The content will be used to create a new Word document. Using either of the top two options will create a three-column table in Word. I know, it shows only two columns , but Word adds a column containing the slide number. The next two options create Word files containing just the slide picture and either the notes or blank lines. These files do not contain tables. Use the last option to send your outline and automatically open Word's outline view.
I recommend sticking with one of the top two options or the last option because they seem to give the most flexibility in working with content, while maintaining a reasonable amount of formatting.
When using Send to Word, each slide is inserted into the Word document as a PowerPoint object. This creates a very large file, especially if working with a large presentation. If the presentation is sent using Paste Link break the link in Word by going to Edit ’ Links and choose Break Link. Once this is done, only the Notes text and the thumbnail images of the slides will be left. Saving this file will create a Word file smaller than the original one. If using just a Paste instead of Paste Link when Sending to Word, there is no way to tell Word to get rid of the PowerPoint hooks in the miniature copies of the slides. You therefore can't make the file smaller.
So, Pictures Of My Slides Are In Word. Now What?
When slides with either lines or notes next to them are sent, the file creates a three-column table. The columns created contain:
-
The slide number
-
A small copy of the slide
-
Either the notes created for the slide or lines for note taking
A sample row from this table looks like Figure 10-2:
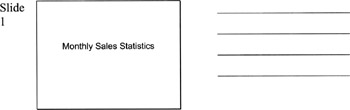
Figure 10-2: Sample Slide Sent to Word
In Lydia's case, she will use that third column to add the additional information the branch managers need to back up each chart. She can work with the document as she would any other Word document, including adding information for the individual branch managers. She can add such items as headers, footers, page numbers , additional text and cover pages. When Lydia has finished making her updates, she will have both a PowerPoint document with the presentation and a Word document containing everything the branch managers need to know to present the reports and charts . Unfortunately, the Word file will be a very large file.
Shrinking And Saving The File
To shrink the Word file, right-click on one of the miniature copies of the slides. From the right-click menu, select Linked Slide Object ’ Links (or Edit ’ Links from Word's menus ), which brings up the Links window (Figure 10-3).
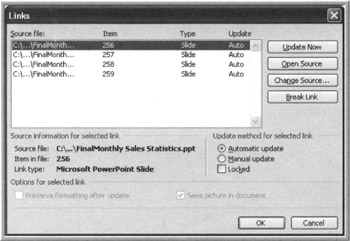
Figure 10-3: Word's Links Window
By selecting all the slides in the list and clicking Break Link, each slide changes from a linked PowerPoint object to just a picture in the Word document. This little change can reduce the file size significantly. The presentation used to create the sample dialog box above reduced from 143KB to 39KB in size by breaking the links.
What About Going The Other Way?
If there is content in Word that needs to turn into a PowerPoint presentation, use Word's File ’ Send To ’ PowerPoint menu choice. There aren't any options. Word will automatically open PowerPoint and create a new presentation based off of the Word document.
Keep in mind the content may not transfer the way you expect it to. Anything with a heading style will become a title or a bullet point. For details on the best way to set up the document, review the information about creating outlines in Word found in Chapter 2.
Another way to incorporate content from Word into a PowerPoint presentation is to copy and paste Word tables into the presentation. In PowerPoint 97 and earlier, this creates a Word table. Starting with PowerPoint 2000, this creates a PowerPoint table. There are not many differences in working with the tables, other than the interface used to work with them. If you do want an actual Word table in PowerPoint 2000 or later, you will need to either:
-
Use Paste Special and choose to paste the table as a Word object
-
Create a new Word object using Insert ’ Object and work within the Word interface
- Structures, Processes and Relational Mechanisms for IT Governance
- An Emerging Strategy for E-Business IT Governance
- Measuring and Managing E-Business Initiatives Through the Balanced Scorecard
- A View on Knowledge Management: Utilizing a Balanced Scorecard Methodology for Analyzing Knowledge Metrics
- Managing IT Functions