Presentation Embedding
There is another way to set up linked presentations. Instead of setting up text or shape hyperlinks , embed the other presentations into the main presentation. By doing this, any potential link breakage is eliminated (since all the files are together). This also ensures the presentations appear more secure than sending individual presentations. After all, in order to edit the presentations, those receiving them have to know they are included in the file.
There are two drawbacks to take into account when using embedded presentations. First, the file may be very large because all of the presentations are in one file. Second, you won't be able to play the presentations using the PowerPoint 2003 Viewer. At the time of this writing, PowerPoint 2003's Viewer doesn't support embedded object execution.
The process for embedding a presentation for chaining is a simple one. Edit the slide where you want to embed the presentation. Insert the presentation by selecting Insert ’ Object and click on the option to Create from file. Navigate to the presentation you want and click OK. The first slide of the embedded presentation appears on the current slide.
To activate the embedded presentations when the presentation is run, click the slide picture. You can also set up the presentation to start automatically by using Custom Animation. If planning to have users activate the embedded presentations, make sure they understand to click the pictures to start the presentation. When the presentation finishes being run, the show returns to this slide.
Example: Benefit List Slide
As a quick example, let's create Sam's benefits list slide using presentation chaining. Create a copy of the presentation you were just working with. Add a single slide that has a title "Benefits Available."
Using the hyperlink method, the slide would look like Figure 9-12:
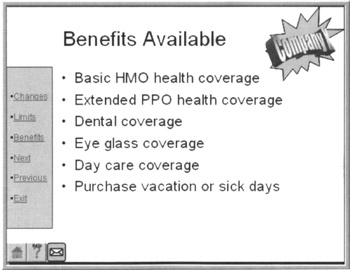
Figure 9-12: Sample Hyperlinked Menu Slide
However, to make this slide really eye catching and user friendly, replace the bullet points with actual presentations by using Insert ’ Object, Create from file.
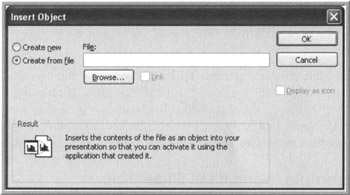
Figure 9-13: Insert Object Window
Navigate to the presentation to embed, and choose whether to display the file as an icon or a thumbnail. Linking is useful only if always sending the external file along. Display as icon is useful if you don't want to give away what the first slide of the presentation looks like.
Click OK and the first slide of the embedded presentation (or its icon) appears on the current slide. To adjust the size and location of the picture so all items fit on the slide use the white handled boxes.
The benefits menu looks like Figure 9-14 after adding the other presentations:
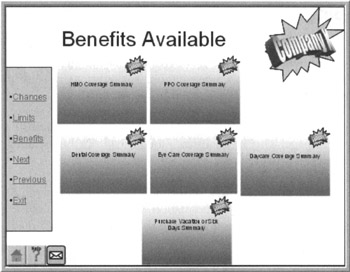
Figure 9-14: Sample Slide with Embedded Presentations
For clarity of printing, I did not include the menu or buttons on the embedded presentations. If you base inserted presentations off the master slides just created, the menus will be on the embedded presentations as well.