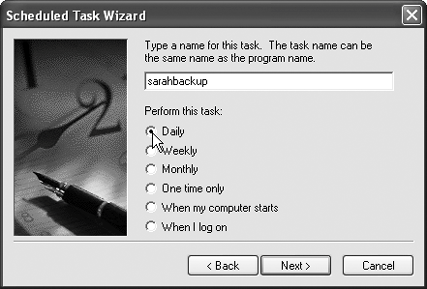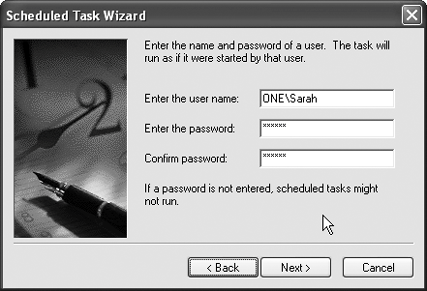BACKING UP INFORMATION
BACKING UP ENTIRE DRIVES ISN'T NECESSARYThe Annoyance:With three computers on our network, finding a way to back up all those hard drives is becoming a financial problem. I thought about buying another computer with two enormous hard drives just to hold the backups. The Fix:Why do you need to back up the entire drive? You have the CDs for the installed software, so you can reinstall all the programs if you have to replace the hard drive or the computer. Restoring the entire drive doesn't work unless you've also backed up the registry (millions and millions of bytes). Just back up the datathat's the only priceless, irreplaceable stuff on the drive. Tip: If you're using software you downloaded from a web site, copy the original download file to a CD. Backing up an entire drive, including the registry, is a luxury that few of us can afford. The amount of space it takes is unbelievable, and it's such a time-consuming process that most users are tempted to skip it. It's a bit more work to reinstall the software when you have to replace a computer or a drive, but in the end, most people who have tried both ways agree that it's more efficient and economical to back up just the user data. INSTALL BACKUP EQUIPMENT ON ONE COMPUTERThe Annoyance:Buying backup equipment so that we can back up the data from each computer is expensive. Each computer needs a tape unit or a separate drive (such as a zip drive). At work, our documents are saved on a network file server, which is backed up every day. But our home network doesn't have that type of setup, and each user saves data on the local computer. I hate having to spend all that money to make sure nobody loses important files. The Fix:You have a network, so take advantage of it to create the same environment you have at work. If each user copies datafiles to one computer every day (a mini backup), you only have to back up that receiving computer to save all the data on the network. Now you've created a file server, although your file server is also a regular computer used by household members. (Pick the computer with the largest amount of disk space for your file server.) Create a folder named UserBackups on the computer you routinely back up. Next, create and share a subfolder for each user, then make sure each user copies his My Documents folder to the appropriate shared user subfolder. Every night, back up the UserBackups folder. Tip: Don't forget to create a subfolder for users who work on the computer acting as the file server, and make sure users copy their My Documents folder to that subfolder. When the UserBackups folder is backed up, so is all the network data inside it. CHOOSING A BACKUP DEVICEThe Annoyance:One of the computers on our network has a zip drive, and that's the only computer we back up. I want to copy all network user documents to this computer every day and back all of it up, but the zip drive isn't large enough. At work they use tape to back up our servers, but I hear that tape isn't a good idea if experts aren't keeping an eye on the tapes. What are my options? The Fix:Tape has a number of disadvantages, not least of which is the fragility of the media. Many manufacturers offer alternative devices that are useful for backups, or you can sign up for an Internet-based backup system. Hardware backup devicesFor hardware solutions, a good backup device uses removable media, which you can take offsite. (It's always a good idea to keep a copy of your backed-up data in a separate location.) Your zip drive is an example of a removable drive. You could consider a zip drive for each computer. In fact, if that decision doesn't break the bank, it's the best solution. Make sure each zip device has at least two disks. Iomega makes the zip drive as well as several other devices you should investigate. The Iomega REV holds 35GB of data and comes with a compression utility that doubles the amount of data it can hold. It's like a zip drive on steroids. Iomega also offers a series of external drives that are perfect for backup chores. Called Iomega HDD, these drives come in a variety of sizes. They don't have removable media, so you should copy the contents to CD periodically for offsite storage. Most manufacturers of networking devices offer standalone hard drives that are good for backups (although they're removable, you should occasionally copy the contents to CDs). These devices are called Network Attached Storage (NAS) because they're designed to plug right into your network (just like a computer). Once they're plugged into your hub, switch, or router, you can access them from any computer on the network. Linksys and D-Link, among others, offer NAS devices, some of which are wireless. Key chain drives are a new technology. They're nifty devicesbasically miniature hard drives. Some of them have a key ring at one end so that you can attach the drive to a key chain or a necklace, if you wish. The hard drives attach to your USB port. The models I've seen have storage capacities that range from about 5MB to 2GB. Online backup servicesOnline backup services let you upload your files to a server on the Internet. These are subscription-based services, and they use servers that are maintained by computer professionals. I know of three services, but no doubt there are others:
ROTATE BACKUP DISKSThe Annoyance:I have a zip drive on each computer on my network. One of the disks produced an error message when I was doing a backup yesterday. Now the disk won't read or write, so I can't access the contents. Luckily, whatever caused the disk to die didn't affect the computer, but it's scary to think you could lose your data on the hard drive and disk at the same time. The Fix:It's scary indeed, and that's why there's a rule about using disks. The rule is (write this down, OK?): never back up over the last backup. Ideally, you should have a disk for every day of the week, but that's expensiveprobably too expensive for a home network, though not for a business network. Regardless, you should have at least three backup disks:
If you have large, external drives, you can create folders for multiple computers or users and share the drive, but everyone must adhere to the odd/even/last-day-of-months-with-odd-numbers-of-days rule. USING BACKUP SOFTWAREThe Annoyance:I use backup software on each network computer because it's fast and easy. The software came with the removable drives I installed. I recently had to restore a single file because my son deleted a really important document by accident. It took forever to find that particular file. Apparently the backup software creates one big file instead of copying all the files individually. It's annoying that it's probably just as fast to restore the whole backup as it is to search for a single file. The Fix:That is definitely the chief annoyance you encounter when you use backup software. Unfortunately, there's no workaround. AUTOMATE BACKUP SOFTWAREThe Annoyance:Every night at my house we have an argument about backing up the computers because there's always some user who says, "I'm not finished working on the computer, so don't start the backup." Sometimes the last user doesn't remember to start the backup, which makes me nervous. The Fix:It would make me nervous, too. I have a theory, based on the experience of many clients, that the day you fail to back up a computer, the computer fairies will notice the lack of a backup and destroy your hard drive. It goes without saying that on that day you will have created an incredibly important file, or entered a month's worth of transactions into your financial software, which is now gone. The solution is to automate the backup and configure the program to run automatically during the night, when nobody is likely to be working at the computer. Most backup software has the ability to do this; in fact, I've never seen backup software that couldn't schedule an automatic backup. Warning: Don't shut down a computer scheduled for an automatic nighttime backup. The computer has to be on for the backup to engage. CAN'T FIND WINDOWS BACKUP SOFTWARE IN WINDOWS XP HOME EDITIONThe Annoyance:I want to use the backup software that comes with Windows XP Home Edition, but there's no menu item for the software in the System Tools submenu. The Fix:Isn't that annoying? Microsoft automatically installs the backup software when you install Windows XP Professional, but not when you install the Home Edition. To make matters worse, you can't even add the backup software to your system with the Add or Remove Programs feature. Microsoft doesn't even list it in the Windows Components list (which is the way you add components not previously installed). The only logical conclusion to reach is that Microsoft doesn't think home users have files worthy of backing up. Amazing, huh? Find your Windows XP Home Edition CD because you're going to have to transfer some files. If Setup automatically starts when you put the CD in your CD-ROM drive, cancel it. Open Windows Explorer or My Computer, right-click the listing for the CD-ROM drive, and choose Explore. Navigate to the \ValueAdd\Msft\Ntbackup folder and double-click the Ntbackup.msi file. Follow the prompts and instructions to install the software. MY COMPUTER DIDN'T COME WITH A WINDOWS CDThe Annoyance:We bought our computer with Windows XP Home Edition preloaded on the hard drive, and we didn't get a Windows CD. Instead, we have a CD labeled Recovery Disk. I searched the disk, but no files named Ntbackup exist. The Fix:This is a common scheme used by computer manufacturers that sell computers with Windows preloaded. It's beyond annoyingin fact, it's enraging that they don't provide a real copy of the operating system on a CD. The price of the computer included the cost of a Windows license, but do you get Windows? Nooooo. You can call the manufacturer, or visit the web site, and ask for (or even demand) a full copy of Windows. However, you have a rather slim chance of getting it. You can try to get them to send you a copy of all the files needed to install the backup software, but I hear that doesn't work very often either. Find a friend who has a real copy of Windows on a CD, and install the backup software from that disk.
USE THE SEND TO COMMAND FOR COPYING USER DATAThe Annoyance:I'm trying to make it easy for everyone to back up their My Documents folder. Some users find it too much trouble to navigate to the remote backup computer and use the Copy and Paste commands to copy their files. As a result, they don't back up every day. The Fix:To make it easier, add the backup device to the user's Send To shortcut menu (the menu you see when you right-click an object and choose Send To). For example, if all your users back up to one computer on the network (which is in turn backed up to a removable device), map a drive to the user's server-based backup folder. Then, open My Computer and right-drag the icon for the mapped drive to the desktop. When you release the right mouse button, select Create Shortcut(s) Here. Then, make that target available in the Send To submenu:
When the user right-clicks the My Documents folder and chooses Send To, the target folder is on the list. It doesn't get much easier than that! MY DOCUMENTS HAS NO SEND TO COMMAND ON THE SHORTCUT MENUThe Annoyance:When I right-click the My Documents folder on the desktop, no Send To menu item appears. The Fix:The desktop icon is a shortcut, not a folder. Shortcuts don't have all the right-click menu commands that folders have. You need to right-click the real folder, which is in your user profile:
BACKUP DATA NOT KEPT IN MY DOCUMENTSThe Annoyance:Our financial software keeps the datafiles in the same folder as the software, not in My Documents. We used to back up the datafiles to floppy disks, but now the files have grown so large that it takes multiple floppy disks. It's so inconvenient that nobody bothers to back up anymore. The Fix:Tell the software to back up to your hard drive, and make the location of the backup your My Documents folder. Then, when you back up your My Documents folder, your financial datafiles are backed up, too. Note: Some financial software displays a warning when you back up to the same hard drive as the original files. It's OK to tell the financial software to accept your backup location because you're backing up to My Documents, which in turn is backed up. BACK UP FAVORITES AND COOKIESThe Annoyance:A friend of mine backs up his computer religiously. His hard drive crashed recently, and after he installed the operating system and software, he restored all his datafiles. However, he had to rebuild his Internet Explorer Favorites list. Also, he lost all the cookies he had in IE that let him get into password-protected web sites (such as his web-based email). The Fix:Your Internet Explorer Favorites list is an important datafile, as are the cookies you've enabled for those web sites that require you to log on or that have your credit card information so that you can shop quickly. You can put your Favorites list and cookies into My Documents, so they're backed up every day. Whenever you add an item to your Favorites list or add a cookie to your system, transfer that data to your My Documents folder. Here's how to do this in Internet Explorer (check the help files of your browser if you don't use Internet Explorer):
Tip: The export file for cookies is named cookies.txt. The export file for Favorites is named bookmark.htm. If you have a hard-drive crash or you buy a new computer, use the Import Favorites and Import Cookies wizards in Internet Explorer to restore your data. USE A BATCH FILE TO BACK UP DATAThe Annoyance:I've set up one computer to be the file server for backups from the other two computers on our network. I back up the file server to an external hard drive. I showed everyone in the family how to copy their My Documents folder and other datafiles to the file server. However, they frequently forget to copy over the datafiles not located in My Documents. In fact, once in a while, somebody actually copies the wrong folder. The Fix:You can control the copying process with a batch file, if you're comfortable writing batch files (or if you have a geeky friend who can help you create one). A batch file is a text file that contains a series of commands, one command to a line. Batch files use the .bat extension, which indicates an executable file. Warning: WARNING: Never double-click a batch file to see what's in it. Double-clicking opens a file, and because a batch file is an executable file, it runs instead of displaying its contents. Running an executable program when you don't know what it does is an extremely dangerous affair. To see the contents of a batch file, right-click its listing and choose Edit from the shortcut menu. A batch file that copies documents to a shared folder on another network computer has to have the following components:
Tip: Because both the Documents and Settings folder and the My Documents folder have spaces in their names, it's almost impossible to avoid using quotation marks when you're creating a batch file for backing up. Because batch files contain plain text, I use Notepad to create them. I save the document with the name netback and the extension .bat (instead of the default .txt extension for Notepad). I stash the file in the root directory of the computer, and I put a shortcut to the file on the desktop or in the Quick Launch toolbar. Tip: If the computer has multiple users, include the username in the filename for each batch file (e.g., larrynetback.bat). The command I use for a batch file that backs up files is xcopy, which is a more powerful version of the copy command. Here's a sample batch file that copies the contents of My Documents and the datafiles for QuickBooks from a computer running Windows XP. The user running the batch file is named Larry, and he has a shared folder on the computer being used as a file server (or backup server). Larry's shared folder has been mapped to drive Z (see Chapter 3 for detailed information on creating mapped drives): xcopy "c:\documents and settings\larry\my documents\*.* z: /s/i/r/c/y xcopy c:\QB\LarryBiz.qbw z: /s/h/i/r/c/y exit If Larry's folder had been on a Windows 98SE or Me computer, the source for his My Documents folder would be: c:\windows\profiles\larry\my documents\*.* The *.* in the first line tells the xcopy command to copy every file in the folder. The first asterisk means every filename and the second asterisk means every file extension. The command exit tells Windows to close the command window when the batch file has finished its work.
CREATE BATCH FILES THAT COPY FILES FOR MULTIPLE USERSThe Annoyance:Two of our computers have multiple users. When one user starts the backup batch file, the other user has to wait until the backup is finished before she can log on. The Fix:You can create a single batch file that backs up everyone's My Documents folder, as well as any other folders or files that contain user data. For example, here's a batch file that copies the My Documents folders for users named Larry and Sarah, then copies Larry's QuickBooks datafile and Sarah's Quicken datafiles: xcopy "c:\documents and settings\larry\my documents\*.* z: /s/i/r/c/y xcopy c:\QB\LarryBiz.qbw z: /s/h/i/r/c/y xcopy "c:\documents and settings\sarah\my documents\*.* z: /s/i/r/c/y xcopy c:\Quickenw\sarahfile.* z: /s/h/i/r/c/y exit Warning: A user with administrative rights must be logged on to the computer running the batch file. Otherwise, the batch file will be denied access to other users' files. Executable files run with the permissions afforded the user currently logged on. If you automate running the batch file, make sure a user with administrative rights logs on before everybody goes to dinner (or to bed for the night). EXIT COMMAND DOESN'T WORK IN OLDER WINDOWS VERSIONSThe Annoyance:We run batch files to copy user documents from each computer on the network to the computer backed up every night. On our Windows 98SE computer, the command window stays open, even though we have the Exit command in the batch file. It's annoying to have to close the window manually. The Fix:Windows 98SE doesn't interpret the Exit command as a directive to close the command window. However, you can overcome this problem by creating a shortcut to the batch file, and configuring the shortcut to close the command window. To create the shortcut, open Windows Explorer and right-drag the file's icon to the desktop. When you release the right mouse button, choose Create Shortcut(s) Here to place the shortcut on the desktop. To configure the shortcut to close the command window automatically, right-click its icon and choose Properties. Click the Program tab and check the "Close on exit" box (see Figure 8-1). You must run the batch file from the shortcut, not from the original file, for this solution to work. Figure 8-1. You can configure a shortcut to a batch file to close the command window.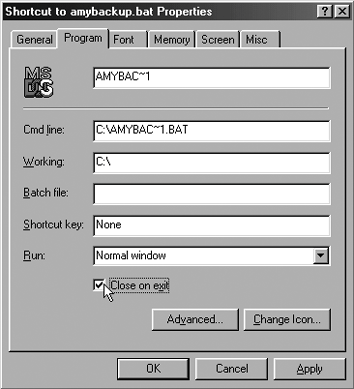 AUTOMATE BACKUP BATCH FILESThe Annoyance:We use batch files to back up each user's data to one computer, which is then backed up to an external drive. Half the time, users don't bother to back up their data at all. The Fix:Just like the backup software, you can schedule batch files to run automatically. To accomplish this, you must create a scheduled task using the following steps:
The last wizard window has an option that allows you to view advanced properties for the task when you click the Finish button. If you select that option, you can change any of the settings you just created, and set other options (see Figure 8-5). Most of the time, the additional settings aren't needed. Figure 8-5. Most of the advanced settings aren't needed for regular desktop computers.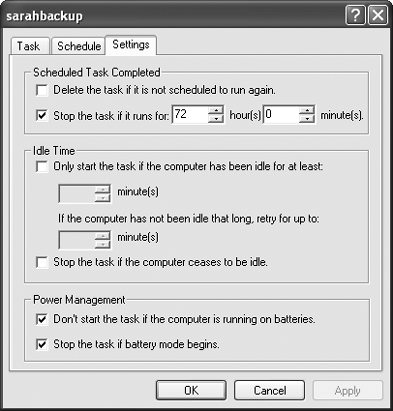 TOP-DOWN BACKUPS ARE EASIERThe Annoyance:We created a backup schedule for each computer to copy datafiles to the computer with an external backup device. People either don't use the schedule at all, or they use it irregularly. I'm tired of having to run around the house to start each computer's backup. The Fix:Change the way the backups are performed by arranging a top-down backup paradigm. This means that instead of pushing the files from the network computers to the computer acting as a backup server, you let the backup server pull the files to it. On each network computer, share the My Documents folder of every user, as well as any other folders that contain datafiles you want to back up. Map those drives, and then set your backup software to include those files when backing up. Or create a batch file to move the files to the server before backing up to the external disk. CLEAN OUT THE BACKED-UP DATA FOLDERSThe Annoyance:We copy files to removable disks for backup, but the disks get more and more filled as we add files to the computers. Even though we clean out old, unneeded files on the computer, the backup routine doesn't replace the contents of the removable disk with the new contents (the way backup software does). The Fix:As you've noticed, when you perform manual backups by copying files, the old set of files and folders aren't automatically replaced with the new set of files and folders. Periodically, you have to clear off the target disk, regardless of whether it's a removable disk or a folder on another computer. If you're using removable disks, just select the disk and delete the contents before performing the next backup. Then, even if something goes wrong with the target disk or computer, you have yesterday's backup on a different disk. If you're using another computer on the network as the target, delete the folder contents just before the next backup (you have a copy of it on the removable backup media you use to back up the computer). If you're using CDs to back up the computer acting as a backup server, and you don't burn a CD every day, create a CD before emptying the folder. BACKING UP TO CDSThe Annoyance:It's really annoying that my backup software won't back up to a CD. CDs are reliable and safe, and it would save me a lot of money. Instead, I have to buy expensive external disks to hold my backups. The Fix:You can use a CD for backup media, but unless you buy a backup program (such as Dantz Retrospect) that writes directly to a CD, you have to do it indirectly using two steps. Have your backup software back up to a file on the computer, and then copy the backup file to the CD. ENFORCE THE "BACK UP YOUR FILES" RULEThe Annoyance:Nobody on our network, except me, backs up regularly. Everybody thinks it's too much trouble. Eventually somebody has a corrupted file, or a file that was inadvertently deleted, or the hard drive dies. Of course, there's no backup. How do you enforce backing up?
The Fix:If I could answer the question "How do you enforce backing up", I'd be as rich as Croesus. This is the never-ending problem of all computer networks. I've reached the point, after telling clients over and over about the need to back up, of saying "sorry, I can't help you" when they call after a crash, haven't backed up in weeks (or months), and desperately need their financial files or important contracts. In fact, I've reached the point where I no longer feel a pang of sympathy. My only attempt at civility is to bite my tongue when I want to say "I told you so, you fool." The only solution is to automate the backup process. |
EAN: 2147483647
Pages: 90
- ERP Systems Impact on Organizations
- ERP System Acquisition: A Process Model and Results From an Austrian Survey
- The Second Wave ERP Market: An Australian Viewpoint
- The Effects of an Enterprise Resource Planning System (ERP) Implementation on Job Characteristics – A Study using the Hackman and Oldham Job Characteristics Model
- A Hybrid Clustering Technique to Improve Patient Data Quality
 Import and Export to open the Import/Export Wizard, then click Next.
Import and Export to open the Import/Export Wizard, then click Next.