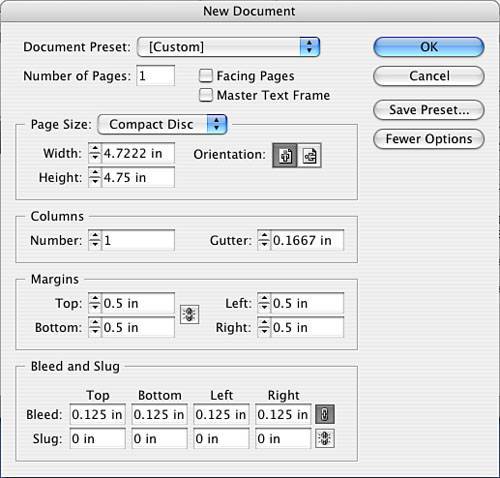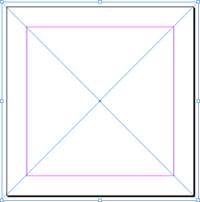Project: CD Cover
| This project covers a simple CD cover that you will create and insert into a simple jewel case. CD covers can be used for organizing your own CD archive of company files and images or a distribution of information to your sales force. This project does not cover the offset packaging production requirements for mass production and distribution of CDs such as you would find in software development or the music/gaming industry. You will create this project in seven easy steps: STEPS
Step 1: Setting Up Your Document FormatLaunch InDesign and go to the File pull-down menu. Select New, Document (see Figure 4.38). Figure 4.38. There is already a format for a compact disc insert. Click More Options and set your bleed to .125" on all four sides. Tip
Click OK. Step 2: Creating a Picture FrameDraw a picture frame with a rectangular picture frame tool to fit the bleed guides. If you let go prematurely or accidentally move the box, remember that you can always use the Control palette to reposition the box or change its dimensions. The x,y coordinate should be .125" (that's a negative eighth of an inch) for both fields. Again we're assuming that your rulers have 0s starting in the upper-left corner of your layout. If not, click the 0 crosshair at the intersection of the rulers and drag and drop them onto the upper-left corner of your layout. Make sure your picture frame is selected. A picture frame is different from an object shape because it's designed to be a container (note the universally accepted symbol of the X, a hold over from conventional paste-up days). Unlike Quark, InDesign does not require a frame or container to import an image; however, frames are a useful reference for area and positioning and the frame functions as the cropping agent (see Figure 4.40).
With your frame selected, go to the File pull-down menu and select Place. Navigate to the Chapter04\04Project_Files folder and select DM_BKGRD_DUO.eps. Figure 4.40. This is what a picture frame looks like in InDesign. Step 3: Fitting Your Image to the FrameSelect the Direct Selection tool (the hollow arrow) and hover your mouse over the image. Notice the tool turns into a hand, which enables you to position the image within the cropping frame. When you click and drag the image, a different vector (outline) appears representing the edge of the image. If you click and hold the mouse button down for a moment (a significant pause), you see the remainder of the image, dimmed, beyond the cropping frame. Drag the image to manually place it in the frame. Look at Figure 4.41 to make sure your image fits properly. Figure 4.41. You should see two vectors: the vector of the picture frame and the vector outline of the image file. Tip
Step 4: Importing an Art FileView your layout at actual size by selecting the View pull-down menu. Next, place the company logo and center it on the CD cover. Go to the File pull-down menu and select Place. Navigate to the 04Project_Files folder and select DMLOGO.eps. Click the Paintbrush icon and release the image. Tip
Note
Step 5: Aligning ElementsSelect both the background image and the logo (Shift-click with your Selection tool). As soon as you do, the Control palette changes (it is context sensitive) and presents alignment buttons on the right side. Center the objects both horizontally and vertically. The background does not shift because it is at the bottom of the stacked elements, but the top element (the logo) centers to the bottom element. Figure 4.42 shows the centered alignment. Figure 4.42. The aligning elements use the bottommost element in the stack as the primary reference. Step 6: Saving Your WorkGo to the File pull-down menu and select Save As. Navigate to the folder in Chapter04\04finished_projects. Step 7: Printing a Composite ProofYou might choose to print this on slightly heavier stock. You will probably need to cut this down to size after you print it. Go to the File pull-down menu and select Print. Choose the appropriate settings for the printer that is available to you. Then go to the File pull-down menu and select Print. Again choose the appropriate settings for the printer available to you; if possible, print color composite output for your work. Additionally, for layouts that are smaller than letter size, it is helpful to set your page position on the Setup tab to Centered and turn on crop marks on the Marks and Bleed tab, using Figure 4.43 as a reference; then print it. Review your proof, make any necessary adjustments, and save your changes. Print it again. Figure 4.43. It's important to print this particular layout in color with marks and bleeds turned on.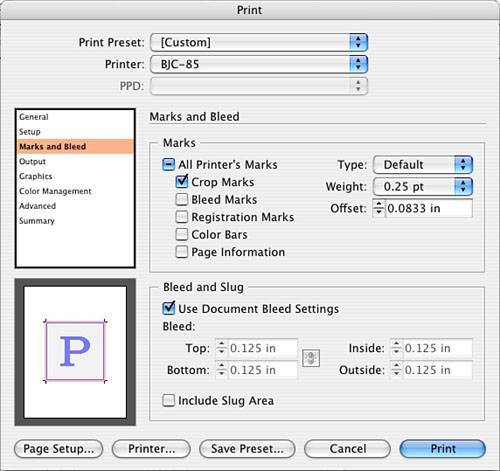 If you are satisfied, save and close your file. |
EAN: 2147483647
Pages: 148