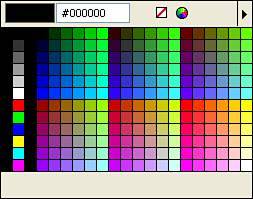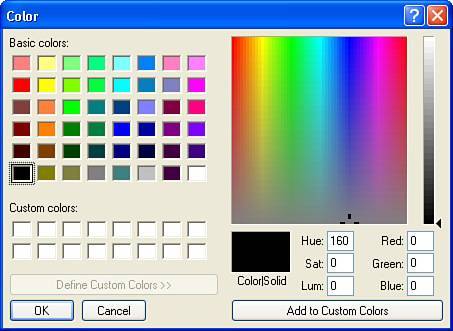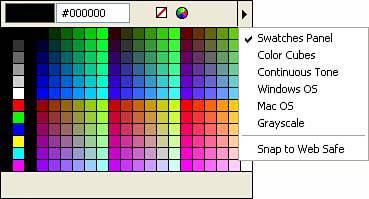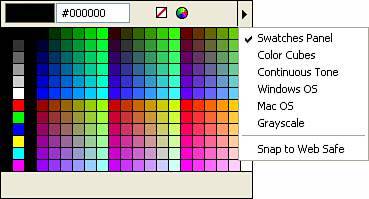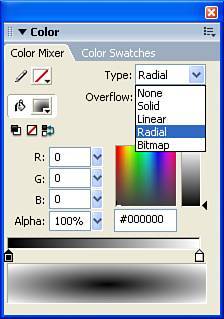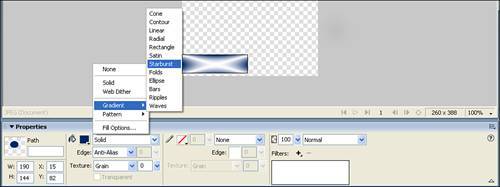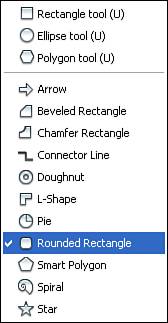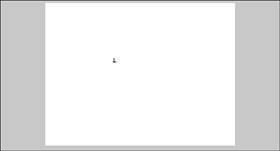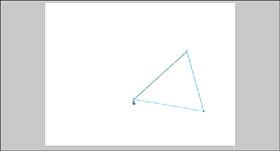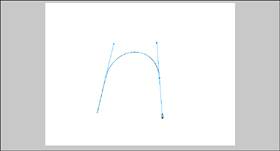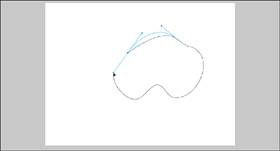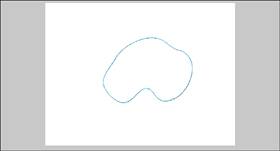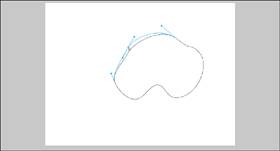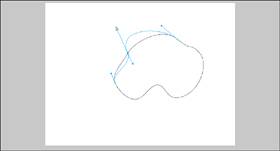Tools
| The broadest and deepest areas of overlap relate to the editing tools found in the Tools panel. Selection, Subselection, Line, Lasso, Pen, Pencil, Text, Rectangle, Ellipse, Eyedropper, and Eraser tools are all found in Flash and Fireworks. Many of the basic concepts and techniques for using these tools are the same in all three programs. Common elements include the basics of strokes, fills, and gradients, as well as the workings of tools such as Selection, Subselection, Line, Lasso, Pen, Text, Rectangle, Ellipse, and Eyedropper. The Eraser, though it has the same basic function in all Studio programsdeleting objects or portions of objectsdiffers enough among programs to deserve separate treatment for each. The same is true of the Brush tool, common only to Flash and Fireworks. Strokes and FillsWith vector drawings, tools are used to create two elements: strokes and fills. Strokes consist of lines, whereas fills are areas (commonly found inside strokes). For instance, if you were to draw a circle in Flash, the outside line of the circle would be described as the stroke. The shaded, colored, or transparent area that fills the circle, on the other hand, would be the fill. Note Fills can be applied only to closed shapes such as circles or polygons. In shapes that contain both strokes and fills, each is independent of the other, so you could modify the fill color of the circle without changing the stroke color in any way. Be aware, however, that Flash treats overlapping shapes differently than Fireworks. For instance, if you draw an object, such as a simple circle, on the stage in Flash and then draw a second object that overlaps it, the area of the first object that has been overlapped is replaced by the second overlapping object. This is different from Fireworks, where the second object merely covers the portion of the original object that it overlaps. Setting Stroke and Fill ColorsIn Flash and Fireworks, setting the stroke or fill color can be achieved by either
After the Stroke or Fill box has been clicked, the color selection panel is displayed, as shown in Figure 2.8 Figure 2.8. The color selection panel in Fireworks. Within the color selection panel, there are several subpanels, the simplest of which is the web-safe color picker. This panel contains swatches for the 216 generic colors common to the two major operating systems, Macintosh and Windows. As shown in Figure 2.9, a color mixer enables you to go beyond the web-safe colors by mixing your own custom colors. Figure 2.9. The color mixer enables you to create your own custom colors. Although there are several options for mixing custom colors, all three programs support Red, Green, Blue (RGB), and Hue, Saturation, Brightness (HSB). Note RGB is the standard additive color model created for graphics viewed on computer monitors. Unless you are accustomed to using HSB color, stick to using RGB values. In Flash and Fireworks, if you click on the upper-right corner of the colors mixer (as shown in Figure 2.10) you get a pop-up menu offering various color-related functions, including selecting a color mode (RGB or HSB) and saving a custom color as a swatch, which you can later retrieve from the swatches panel (see Figure 2.11). Figure 2.10. Click on the upper-right corner of the colors mixer in Flash and Fireworks for a pop-up menu of color-related options. Figure 2.11. Fireworks swatches panel. Dreamweaver, not being a graphics editor, does not work with strokes and fills, but it has a color picker that enables you to control the color attribute of HTML objects. Working with FillsWhen working with shapes, remember that you can apply a fill to any shape that is enclosed. In addition, the fill can be solid, gradient, or (in Flash and Fireworks) bitmaps. Solid fills consist of colors from the traditional color palette, where gradient fills blend from one color to the next. Bitmap fills are graphics that are imported into the fill as a repeating background for the object. If you choose to work with a gradient fill, you can also select from different types of gradients. Linear gradients display colors in a striped pattern, whereas radial gradients display colors in a circular pattern from the center outward. The programs do have a number of minor differences when it comes to working with fills. For instance:
Working with GradientsAll the Studio 8 programs except Dreamweaver can create gradient fills. You can also create custom gradients specifying how many and which colors are used by using a gradient definition bar and gradient pointers. When you create a custom gradient, each pointer marks the spot where a particular color occurs in its nonblended form. To change the colors in the gradient, click on gradient pointers and assign new colors to them. To move a pointer, click and drag it. Again, the programs show some minor differences in the interface. For instance, to create new gradient pointers in Flash and Fireworks, you click just below the definition bar, between the two original pointers. To change a gradient color, click on a pointer. In Fireworks, the web-safe color picker pops up automatically. In Flash, access the color picker by clicking the color box at the top left of the Colors Mixer. The Eyedropper ToolThe basic purpose of the Eyedropper tool is the same throughout all the Studio programs: It speeds up color selection by enabling you to copy colors from an existing object. Although the Eyedropper tools in Fireworks and Flash are limited to the stroke and fill of existing objects (including the toolbars themselves), Dreamweaver's Eyedropper can pick up colors from anywhere on the screeneven outside its own windows. If you click on a bitmap with the Eyedropper tool, it picks up the color of the individual pixel on which you click. Note Although Dreamweaver's Eyedropper tool can be used to select colors outside of its own windows, it cannot span multiple monitors. Therefore, it is limited to colors being displayed on the same monitor as that on which Dreamweaver is being displayed. The Eyedropper is temporarily activated whenever you click on a color box. (This is the only way to activate the Eyedropper in Dreamweaver.) So throughout Studio 8, you can sample a color from another object by selecting the object or objects whose stroke or fill color you want to change, clicking a Stroke or Fill color box, and then clicking on a swatch or on an object to select the color you want. The Line ToolThe Line tool is the most basic of the drawing tools in the fact that it draws only straight lines. To draw a line, select the Line tool and then click and drag to create lines. Holding the Shift key while you drag creates lines that are vertical, horizontal, or at a 45° angle. You can, of course, use the Line tool to draw closed shapes such as squares or rectangles that can have fills applied to them. However, you must manually add a fill, using the Paint Bucket tool, after you have closed a shape. The Pencil ToolThe Pencil tool enables you to draw freeform lines and shapes. Select the Pencil tool and then click and drag to sketch lines with the mouse. As with the Line tool, holding the Shift key while you drag constrains the angle to vertical, horizontal, and 45°. In Flash and Fireworks, after creating a closed shape, you can fill it manually by using the Paint Bucket tool. Note When I refer to a closed shape, I'm talking about a stroke that forms a shape such as a circle or polygon. A closed shape can be filled because Fireworks or Flash understand that they should fill only the area that is enclosed (for example, inside the circle). Flash has a unique feature in the three pencil modes in the Options section of the Toolbox: Straighten, Smooth, and Ink (maintain rough shapes). Rectangle and Ellipse ToolsThe Rectangle and Ellipse ("Oval" in Flash) tools enable you to draw these simple shapes by just clicking and dragging. Holding the Shift key while dragging results in drawing symmetric circles or squares. In Fireworks, click and hold on the Rectangle to bring up a fly-out with the Ellipse tool, as well as a Polygon tool and a number of Auto Shapes such as a spiral, an arrow, a star, and a doughnut. You can also draw rectangles with rounded corners. The interfaces are slightly different for each program, but the result is the same. In Flash, after selecting the Rectangle tool, select the Round Rectangle Radius modifier at the bottom of the Tools panel. Enter a number in the Corner Radius field; the higher the number, the rounder the corners. In Fireworks, click and hold on the Rectangle tool and select the Rounded Rectangle smart shape from the fly-out that appears (see Figure 2.14). Figure 2.14. The Fireworks Rounded Rectangle feature. The Pen ToolThe Pen tool is an extremely powerful drawing tool. If you haven't used an illustration program before, the Pen tool will take some getting used to, particularly the way it draws curves. After you have become comfortable with it, however, you will be rewarded with precisely drawn curves and irregular shapes that cannot be achieved with any other tool. The Pen tool draws by connecting a series of anchor points. A straight line or curve connecting two anchor points is called a path. Your final shape is achieved by joining a series of anchor points and paths. For instance, if you select the Pen tool and move your mouse pointer onto the workspace, a small x appears to the right of the pen, as shown in Figure 2.15, indicating where the first anchor point will be placed. When you click on that spot, the anchor point is created. Figure 2.15. The Pen tool displays a small x as you place the first anchor point of a shape. Drawing Straight Line SegmentsTo draw a straight line segment, just click and release, move the mouse, and click again. As with the line tool, holding the Shift key while dragging draws vertical, horizontal, or diagonal lines. To end an open path, double-click the final anchor point or select a different tool. You can also Cmd-click (Mac) or Ctrl+click (Windows) off the path. To end a closed path, hold the Pen over the first anchor point. A small dot appears to the right of the Pen, indicating that you can close the path, as shown in Figure 2.16. Then click just once. Figure 2.16. The Pen tool displays a small circle if you are correctly positioned to close a path. Drawing Curved SegmentsThe Pen tool creates Bezier curves, controlled by control handles, as shown in Figure 2.17. The length and angle of the control handles determine the shape of the curve. Figure 2.17. The anatomy of a curve: two anchor points, each with two control handles. The easiest way to create a curve segment is to click and release at the point where you want the segment to start, move to the point where you want it to end, and click and drag. Whichever way you drag, the curve is created in the opposite direction. To create another curve on the same path, move again, and click and drag again. Or you could make the next segment a straight line by just clicking, rather than clicking and dragging. Points created by clicking are corner points and do not have control handles. Points created by clicking and dragging are curve points and do have control handles. To end the path, move off the path and Cmd-click (Mac) or Ctrl+click (Windows). To convert a corner point to a curve point, and create curvature in the straight line segments, select the point with the Subselection tool and Option-click (Mac) or Alt+click (Windows) and drag. To convert a curve point to a corner point, click on the point with the Pen tool. Clicking on a corner point with the Pen tool deletes the point. To close a curved path, just click on the initial anchor point, or else click on the initial anchor point and drag away from the curve, as shown in Figure 2.18. Figure 2.18. Click on the initial anchor point and drag away from the curve to close a curved path. Adjusting Anchor Points and HandlesThe easiest way to work with the Pen tool is to complete a path and then move, add, and delete anchor points and adjust handles. To adjust anchor points you must first select them. Use the Subselection tool and click on a path to reveal the anchor points, as shown in Figure 2.19. Figure 2.19. Click on a path with the Subselection tool to reveal anchor points. If you click directly on an anchor, you both select that point and reveal all others in the path. If you click on a path but not directly on an anchor point, you simply reveal the anchor points in the path and must then click directly on one to select it. Shift+click additional anchor points to add them to the selection. You can then click directly on an anchor to reveal any control handles. Click and drag anchor points to move them, as shown in Figure 2.20. You can also select an anchor point and use the arrow keys to nudge it. Figure 2.20. Click and drag a control handle to alter a curve's shape. You can also add anchor points. Position the Pen tool on the path. A small plus sign appears next to the Pen tool. Click to create the anchor point. You can delete anchor points by selecting them with the Subselection tool and pressing the Delete key. Adjusting Curved SegmentsTo adjust the size and angle of a curve without moving anchor points, use the Subselection tool to select the path, select the anchor point, and click and drag its control handles. Where two curved segments intersect, two control handles extend away from a common anchor point. Each handle controls a curve on either side of a common anchor point. Dragging one end of a double control handle changes the curves on both sides of the anchor point, which stays in place as shown in Figure 2.21 Figure 2.21. Dragging one end of a double control handle changes curves on both sides of the shared anchor point. To adjust only the curved segment on just one side, rather than both, Option-drag (Mac) or Alt+drag (Windows) only one end of a double control handle. If a curve segment intersects a straight segment, you see a control handle just on the curve side of the anchor. Click and drag this handle with the Subselection tool to change the arc, or click and drag the anchor point to move the curve. In Flash, you can also click and drag with the Selection tool to move segments. In Fireworks, clicking on a segment with the Selection tool selects the whole path, and dragging moves it. Optimizing CurvesAfter you have created a curve, you can reduce the number of points that define it, keeping the same basic shape but smoothing it out. This is called optimizing the curve. To do this in Fireworks, use Modify, Alter Path, Simplify. In Flash, use Modify, Shape, Optimize. You can set a slider to maximize or minimize optimization. In Fireworks, you can also set the optimization amount numerically. Flash gives you the option of running several smoothing passes in one operation. Tip If you want to smooth or straighten a segment of a shape in Flash, you can also select just that segment and then choose Modify, Smooth, or Straighten from the toolbar. |
EAN: 2147483647
Pages: 337