Tools for Project Managers
Tools for Project Managers
I'll start with project managers because most projects start with project managers. The Team System duties that a project manager performs include definition of work items such as the scenarios, quality of service requirements, and tasks for the other team members. Before a project manager can start performing these duties, he or she must set up the project infrastructure by defining the project, selecting a methodology, determining version control settings, and creating a team project portal to view any reports.
Project managers create the project from inside Visual Studio. This could be any of the various Team System editions, Team Suite, or the standalone Team Explorer that accompanies the Team Foundation Server edition. Once the project is created, work items can be managed from Microsoft Excel or Microsoft Project, providing several unique client applications to satisfy most skill sets.
Visual Studio 2005 Team Explorer
Team Explorer accompanies all Visual Studio 2005 Team Editions. It can be used by all roles provided that the security permissions have been set up appropriately. For project managers, the Team Explorer will be the most popular of the tools. Project managers can use Team Explorer to create new team projects, configure settings and security, and create new work items. It's a familiar, hierarchical tree view with lots of context menus and functionality.
Here are some of the tasks you can perform from Team Explorer:
Connect to a specific Team Foundation Server
Configure Team Foundation Server settings, such as groups, security, process templates (as shown in Figure 3-1), and file types under version control
Create new team projects
Configure project settings, such as groups, security, classifications, and check-in policies
Add and manage work items, document libraries, and documents within a project
Create, execute, and save queries to return an exact list of work items
Create and execute Team Builds
Not all of these preceding tasks will be performed by all roles. For example, it's highly unlikely that a tester would be creating new team projects or that a project manager would be configuring and executing Team Builds. Visual Studio Team System, however, can be configured so that anybody on the team can have permission to execute any of these tasks.
Some Team Explorer tasks that you perform, such as creating document libraries and uploading documents, are simply acting directly on the Microsoft Windows® SharePoint® Services (WSS) Project Portal site. Changes that you make in Team Explorer are visible from the portal, and vice versa. For example, if you create a document library named UML Diagrams from Team Explorer and then upload some Microsoft Visio® diagrams, these changes will be seen immediately by anyone visiting your Project Portal from a browser. If the portal user creates an additional document library named Specifications and then uploads some Excel spreadsheets, those changes will be seen from within Team Explorer as soon as you click the Refresh button.
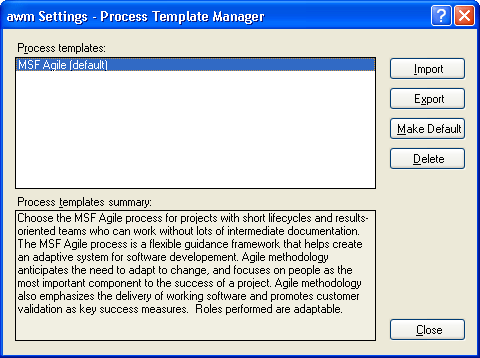
Figure 3-1 Managing methodology templates from Team Explorer
NOTE
Microsoft Excel and Project documents can be created and launched from inside Team Explorer. Each of these tools, as you will see, has advantages over using Team Explorer directly.
NOTE
To access Team Foundation Server, you must first install Team Explorer. Team Explorer is both a standalone application with Team Foundation functionality only, and an addition to Visual Studio that provides integrated Team Foundation functionality. If your team members don't need the full capabilities of Visual Studio 2005, you can just install Team Explorer as a standalone application on their computers. The installation binaries are found on the Team Foundation Server media.
Microsoft Excel
Excel is the most popular project management tool in use. All managers and team leads that I've met keep at least some of their schedule, tasks, requirements, milestones, or deliverables in an .xls spreadsheet somewhere. For this reason, the Visual Studio product team made it a priority to integrate Excel with Team System. This integration is handled by a managed Excel add-in, which gives access to the Team Foundation Server via a Work Item toolbar and menu.
Another advantage to using Excel is that it's a great offline Team System client. A project manager can connect to a Team Foundation server, create a new work item list, select the available properties (columns), and then detach and work on the list while he or she is at home or traveling.
The first step is to connect to a particular Team Project on a Team Foundation server. One way of doing this is to launch Excel from within the Visual Studio 2005 Team Explorer. If you do this, you'll already be connected to a server and a project. If you launch Excel by itself, however, you'll need to specify a connection to a server and select a project, before creating or editing lists of work items. Figure 3-2 shows Microsoft Excel connecting to a Team Foundation server. You can also see the new toolbar and menu.
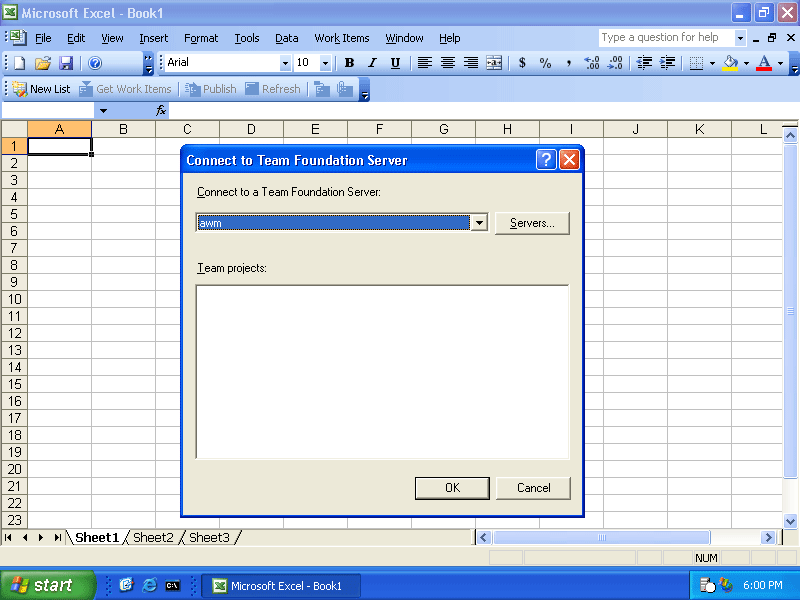
Figure 3-2 Connecting to a Team Foundation server from Excel
Once you're connected to the Team Foundation server, you can create a new list of work items or query Team Foundation Server for a list of existing work items that you might want to update. When creating a new list, you're presented with the entire list of properties (columns) that you can track for a given work item type. This comprehensive list, which can be quite long, is specific to the product's chosen methodology. Items in boldface type are required by Team System. You can use the Add Required button to select them in a batch, as shown in Figure 3-3.
NOTE
Excel and Project reflect any customizations you make to the default work item types. For example, if you add another field to the Task work item type to track the Security Clearance level required to accomplish that task, it shows as a selectable column. See Chapter 9 for more information on customizing and extending Team System.
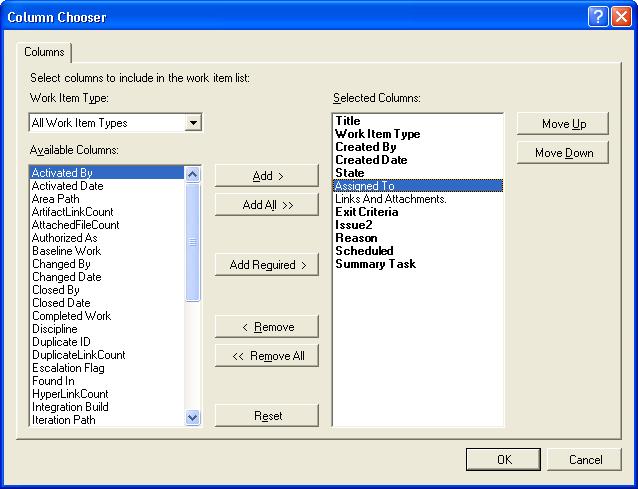
Figure 3-3 Selecting columns for a new list of tasks
After adding the work items to your spreadsheet, you need to publish them back to Team Foundation Server. This can be done by selecting Publish Changes from the toolbar or the Work Items menu. (See Figure 3-4.) If there are no errors and all required fields have been specified, the work items will be uploaded to the server. If any errors are encountered, the add-in will present you with a message box and then with a screen listing all the work item publishing errors so that you can see what's wrong with the batch. (See Figure 3-5.)
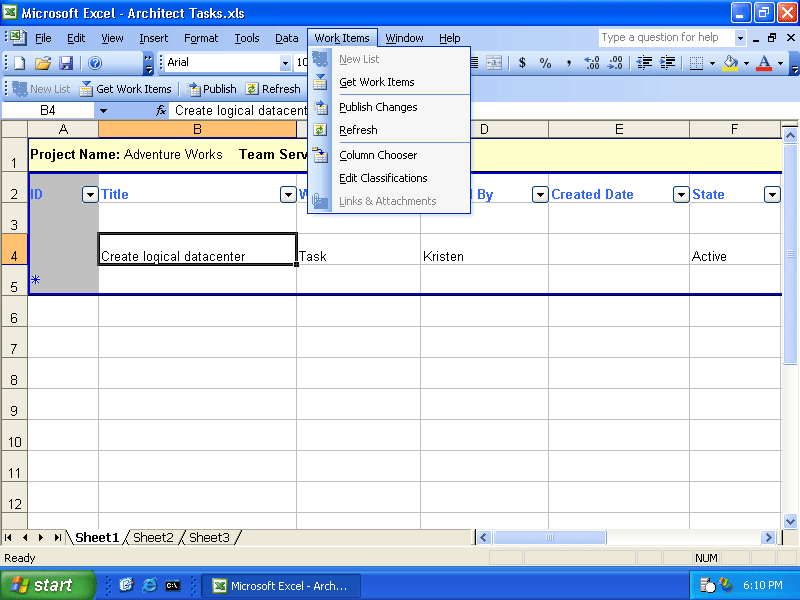
Figure 3-4 Publishing work item changes
TIP
When you create new work items, you must leave the work item ID blank. Team Foundation Server will assign it the next available number when it is published.
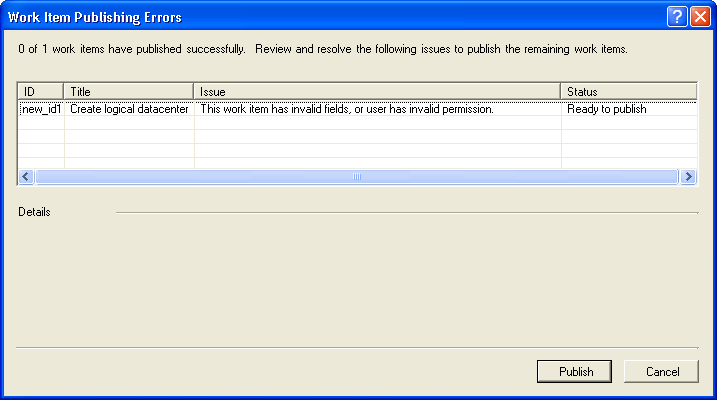
Figure 3-5 Work item publishing errors
Once published, the work items are visible to all other Team System users who have the appropriate permission. Later, a project manager can come back to Excel and pull down a list of work items, making changes to items in that list. Instead of selecting New List, he or she can run a Get Work Items query and retrieve one or more work items to edit. (See Figure 3-6.)
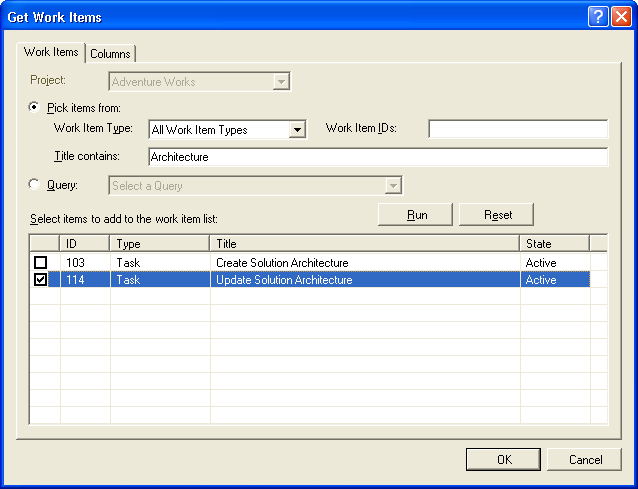
Figure 3-6 Querying work items
Work items can also be related to other work items, artifacts, hyperlinks, and other attachments. As I mentioned in the last chapter, this is a very powerful feature that's used to properly support Software Configuration Management. You must remember that you get out of Team System only what you put into it. The more context and relevance you add to your work items, the better the whole experience will be for everyone involved. Figure 3-7 shows the deep support available for this inside Excel.
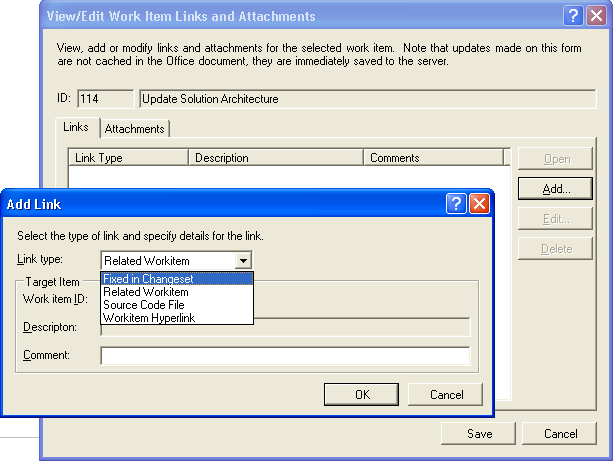
Figure 3-7 Associating linked artifacts and other attachments to work items
When you're finished, you should save your Excel spreadsheet. Technically, Team System doesn't require this. You are allowed to use Book1.xls as a throwaway shell to create or query work items and then publish them back to Team Foundation Server. I recommend, however, giving each worksheet a unique name and saving it to the hard drive or team portal. This way, the metadata regarding your list and queries is saved, as well as any additional items on other spreadsheets contained in that workbook. It'll save you time when you have to work on that same list again. Another benefit is that you can send it as an attachment to new Team System users.
Microsoft Project
Microsoft Project support for Team System is identical to that in Excel. Rather than adding work items into or retrieving them from a spreadsheet, you're doing so within a project plan. Microsoft provided this alternative to Excel simply as an option to project managers who prefer the Microsoft Project environment to Excel or Visual Studio. Project managers are also welcome to use any of the built-in features of Microsoft Office Project, such as milestones, project/subproject rollups, and reports.
NOTE
Team System requires Microsoft Project 2003 Professional Edition.
The work item add-in also defines field mappings between work item types and Microsoft Project. Unlike Excel, Microsoft Project uses a limited set of columns, including predefined columns such as Task Name, and custom fields. When a user publishes or refreshes work item data from a Microsoft Project file, a special field map is used to determine which fields in the work item database match the columns in Microsoft Project. The field map is located in an XML file named MsProjProp.xml. After a team project is created, these mappings cannot be changed for that team project.
You can customize the mappings—for example, to support a new field that you created or to map fields to predefined columns instead of custom columns.
TIP
If you choose to install Microsoft Project Professional 2003 using a different type of installation, such as custom install, you must be certain to install the .NET Programmability Support feature for Microsoft Office Project for Windows. This feature installs the Primary Interop Assemblies that allow programmability with the .NET Framework and is required for integration with Team Foundation.
EAN: 2147483647
Pages: 97