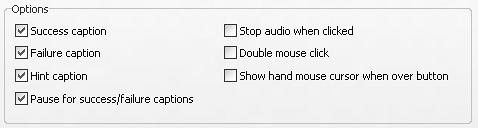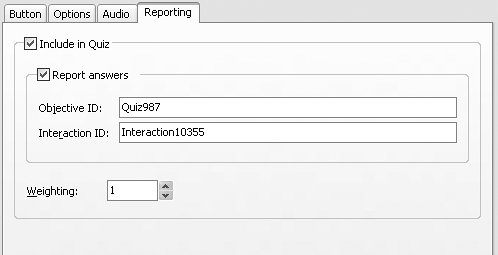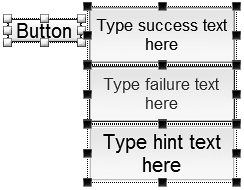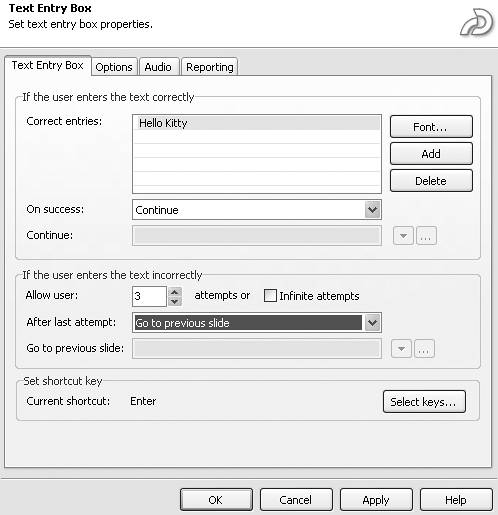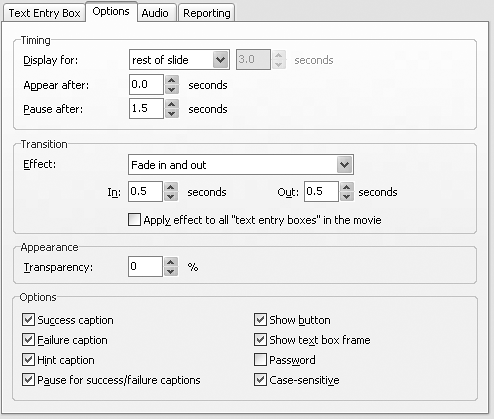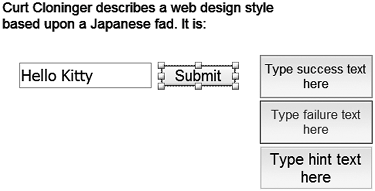| Feedback is an important eLearning element. The student should be able to respond to questions and then receive an immediate response that either reinforces the decision or suggests alternatives. In Captivate, feedback can be provided via click boxes, buttons, and text entry boxes. This feedback takes the form of three types of captionsSuccess, Failure, and Hintthat you can add to these interactive elements. The Hint caption traditionally appears on a rollover. As well, the results of the decision can be used for scoring purposes. To use a click box to provide feedback 1. | Select the slide to which the click box will be added.
| 2. | Insert a click box by either clicking the Click Box icon on the Object toolbar, selecting Insert > Click Box, or pressing the Control-Shift-K keys.
The "New click box" dialog box opens.
| 3. | Select the Click Box tab and indicate the event that occurs upon success. (Full details regarding these choices are found in Chapter 7, "Adding Interactivity.")
| 4. | Select the Options tab and, in the Options area (Figure 11.7), indicate how long the box is visible on the screen, when it appears, and whether the caption will indicate success (a correct choice) or failure (an incorrect choice).
Figure 11.7. Click boxes can provide student feedback. 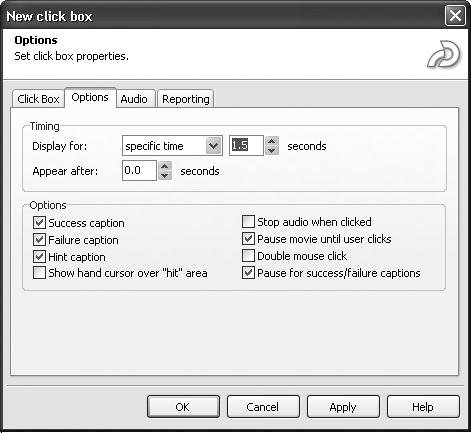
| 5. | Also here, select "Hint caption" to have a Hint caption appear when the mouse rolls over the click box.
| 6. | If the results of the click box are to be graded or scored, click the Scoring tab to and select "Keep score" (Figure 11.8).
Figure 11.8. The score can be tied to the LMS. 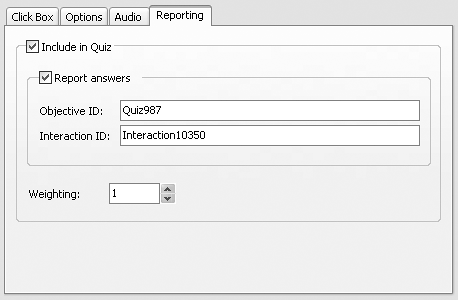
| 7. | In the Weighting text entry box, enter a nondecimal value for the answer.
For example, if the question is worth one mark or point, enter 1 here.
| 8. | If necessary, enter an objective ID.
This parameter refers to the objective for the action, which could be related to one set in your LMS. This is an optional field.
| 9. | If necessary, enter an interaction ID.
This parameter refers to the interaction name of the action. Enter this information if you want the final SWF file to send tracking information to your LMS. This ID must match that specified by your LMS.
| 10. | Click OK.
The "New click box" dialog box closes. The click box and the captions appear in the slide, and you can edit and reposition them on the screen (Figure 11.9).
Figure 11.9. A click box with feedback on a slide. 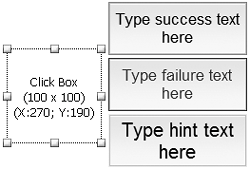
|
 Tip Tip
To use a button to provide feedback 1. | Select the slide to which the button will be added.
| 2. | Insert a button by either clicking the Button icon on the Object toolbar, selecting Insert > Button, or pressing the Control-Shift-B keys.
The "New button" dialog box opens.
| 3. | Select the Button tab and indicate the event that occurs upon success. (Full details regarding these choices are found in Chapter 7.)
| 4. | In the Options area of the dialog box, indicate whether the caption will indicate success (a correct choice) or failure (an incorrect choice) (Figure 11.10).
Figure 11.10. You can use the Option area of the dialog box to provide student feedback. 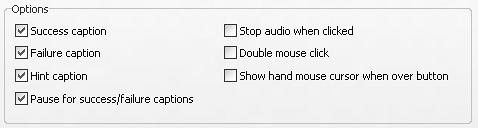
| 5. | Also here, select "Hint caption" to have the button contain a Hint caption that appears when the mouse rolls over the button.
| 6. | If the results of the button are to be graded or scored, click the Reporting tab and select "Report answers" (Figure 11.11).
Figure 11.11. You can use button clicks to keep score. 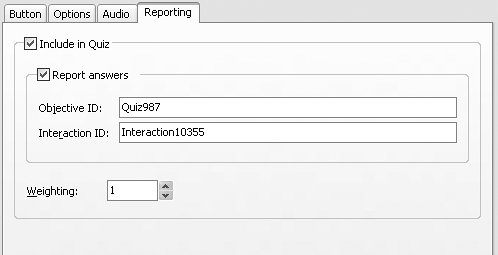
| 7. | In the Weighting text entry box, enter a nondecimal value for the answer.
For example, if the question is worth one mark or point, enter 1 here.
| 8. | If necessary, enter an objective ID.
This parameter refers to the objective for the action, which could be related to one set in your LMS. This is an optional field.
| 9. | If necessary, enter an interaction ID.
This parameter refers to the interaction name of the action. Enter this information if you want the final SWF file to send tracking information to your LMS. This ID must match that specified by your LMS.
| 10. | Click OK.
The "New button" dialog box closes. The button and the captions appear in the slide (Figure 11.12), and you can edit and reposition them on the screen.
Figure 11.12. A button and its associated captions are added to the slide. 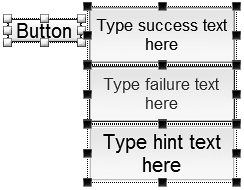
|
To use a text entry box to provide feedback 1. | Select the slide to which the text entry box will be added.
| 2. | Insert a box by either clicking the Text Entry Box icon on the Object toolbar, selecting Insert > Text Entry Box, or pressing the Control-Shift-T keys.
The Text Entry Box dialog box opens (Figure 11.13).
Figure 11.13. The Text Entry Options dialog box. 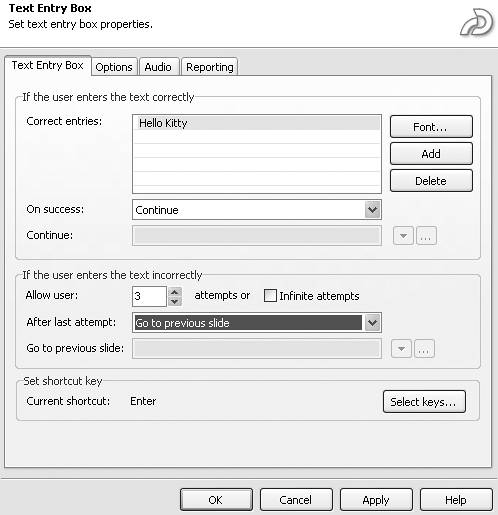
| 3. | Select the Text Entry Box tab, enter the correct answer or answers, and choose the event that occurs upon success.
| 4. | Select the Options tab and choose which options in the list will be applied to the text entry box (Figure 11.14).
Figure 11.14. A text entry box and its associated captions are added to the slide. 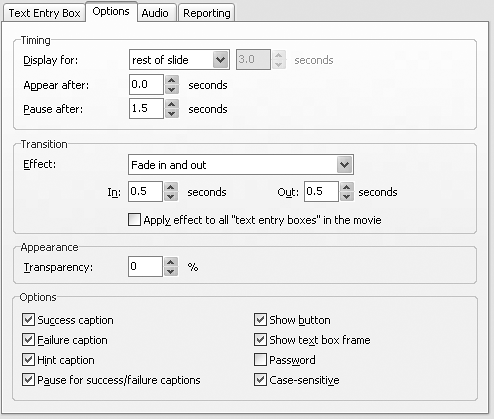
One of your options is to include a button with the text entry box. This is a rather handy way of including a Submit button rather than using a keystroke to submit the answer. If you do include a button, it will appear as a text button in the slide beside the text entry box. Double-click the button to open the Button Options dialog box and change the text in the button from "…" to "Submit."
Select "Case-sensitive" if the phrase entered must be exact. For example, if the correct answer is "Captivate," entering "captivate" will result in a wrong answer.
| 5. | Choose whether the caption will indicate success (a correct choice) or failure (an incorrect choice).
| 6. | Also here, select "Hint caption" to have the text entry box contain a Hint caption that appears when the mouse rolls over the box.
| 7. | If the results of the text entry box are to be graded or scored, click the Scoring tab and select "Keep score."
| 8. | In the Weighting text entry box, enter a nondecimal value for the answer.
For example, if the question is worth one mark or point, enter 1 here.
| 9. | If necessary, enter an objective ID.
This parameter refers to the objective for the action, which could be related to one set in your LMS. This is an optional field.
| 10. | If necessary, enter an interaction ID.
This parameter refers to the interaction name of the action. Enter this information if you want the final SWF file to send tracking information to your LMS. This ID must match that specified by your LMS.
| 11. | Click OK.
The "New text entry box" dialog box closes. The text entry box, Submit button, and captions appear in the slide (Figure 11.15), and you can edit and reposition them on the screen.
Figure 11.15. A text entry box and its captions on a slide. 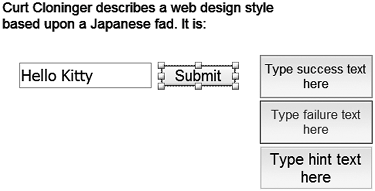
|
 Tips Tips
The text in a Submit button will default to an ellipsis (…). Double-click the button to open the Button dialog box, in which you can change the text. You can't use a text entry box to provide the question. Use a transparent caption instead.
|
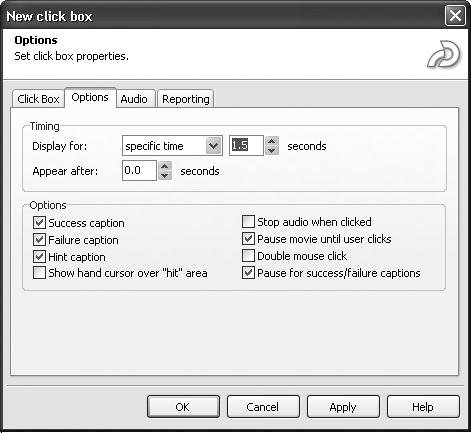
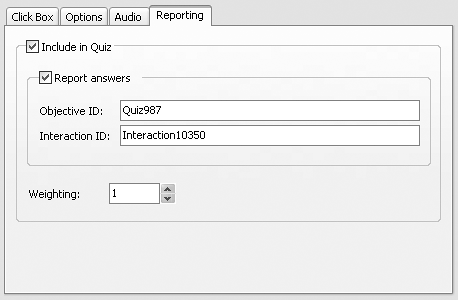
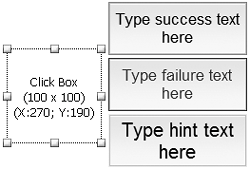
 Tip
Tip