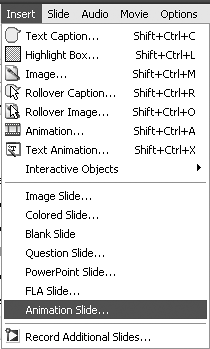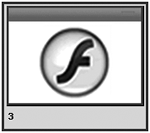| So far you have seen how to add new slides and images to your Captivate movie. You can also create animation slides, which allow you to add animations ranging from Flash to video to your movie. These slides can then function as introductions to the movie or as sections in which new information may be presented or a new topic introduced. The animation formats that can be imported are SWF, AVI and animated GIF. In the case of the last two, the files are converted to the Flash SWF format upon import. When importing animations into Captivate, be aware that, especially in the case of AVI and SWF files, Captivate movies play at a standard frame rate of 20 frames per second. The issue here is timing. If the Flash movie is authored at 12 frames per second (the Flash MX 2004 default) and played back at 20 frames per second, things could happen a lot faster. You also should be aware that Captivate supports only Flash Player 6 or lower. Finally, the duration of the animation slide will equal the duration of the content placed into it. For example, if a 30-second AVI file is placed in an animation slide, the animation slide will be visible for 30 seconds. When the animation is finished, the next slide in the sequence will play.  Tip Tip
If you want an animation to be on screen for a shorter amount of time, select the animation slide in the Storyboard View panel and click the Properties button on the Main toolbar. This opens the Slide Properties dialog box, where you can change the timing. If you are in Edit view, you can either click the Properties button on the Main toolbar, or right-click the animation and select Properties from the context menu.
To add an animation slide to your movie 1. | Open a movie and select either the Storyboard View or Edit View panel.
| 2. | Select Insert > Animation Slide (Figure 3.17).
Figure 3.17. Animation Slides can be added to your movie. 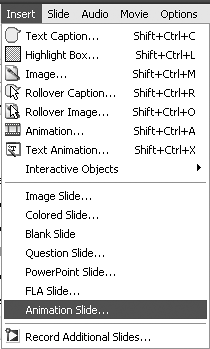
The Open dialog box appears.
| 3. | Navigate to the folder where the animation to be inserted is located.
Captivate goes to Program Files/Macromedia/Captivate/Gallery/SWF Animation by default.
| 4. | Either double-click the file or select the file and click the Open button.
If you have chosen an animated GIF or AVI file, a progress bar showing the conversion to the SWF format appears. When it finishes, the new slide containing the animation opens and starts playing in the Edit View panel. The thumbnail also appears in the Storyboard View panel and in the Filmstrip of the Edit View panel (Figure 3.18).
Figure 3.18. Add animation slides through a menu selection. 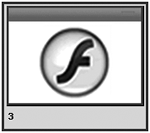
|
 Tips Tips
If you are creating content in Flash MX 2004, for inclusion in Captivate be aware that Captivate will accept files that are compatible with the Flash Player 6 or lower only. You can always tell where your animation slides are located in your movie: The thumbnail icon for the slide contains a Flash SWF icon.
|
 Tip
Tip