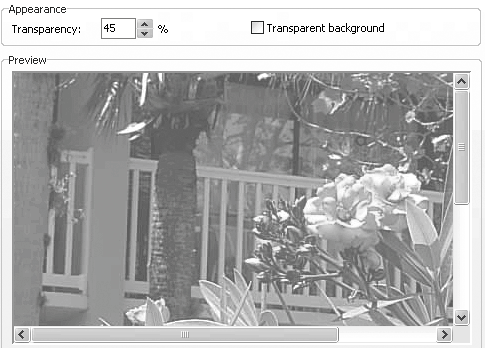| Images ranging from logos to photographs are key elements in a presentation. Captivate enables you to add these elements to your movies. For example, you could create an image in Fireworks containing words, drawings, photos, and special imaging effects to use as the title screen for your movie. You can also add elements such as your company logo to every slide. You can use images in Captivate in one of two ways: as an image slide or as content. An image slide is constructed around an image. You place a selected image into the background of the slide and then place contentsuch as captions, logos, and animationsover it. Images placed in an image slide can't be manipulated or moved around in the slide. This sort of slide is ideal for providing or introducing transitions between sections of your movie. Images used as content can be moved to other locations in the slide, resized, have opacity applied to them upon import, used as a watermark, and can even be set to fade in and out during playback. Images in Captivate can be either line art or continuous tone. Graphics such as logos would be an example of line art, and a photo graph would be an example of a continuous tone image. You can import these images into Captivate in one of four formats: GIF This format has a very limited color paletteusually 216 Web-safe colorsand would be inappropriate for photographs. BMP This is the Windows bitmap image standard. It has had a rather rocky history and is better suited to line art containing fewer than 256 colors than to photographs. JPG This format has become the standard for images viewed on a computer screen. Use this for photos. PNG Portable Network Graphics format which is the default format used by Fireworks.
To create an image slide 1. | Select the slide directly behind where you want to insert the image slide.
| 2. | Select Insert > Image Slide.
The Open dialog box opens (Figure 3.10).
Figure 3.10. The Open dialog box shows the images in the folder. 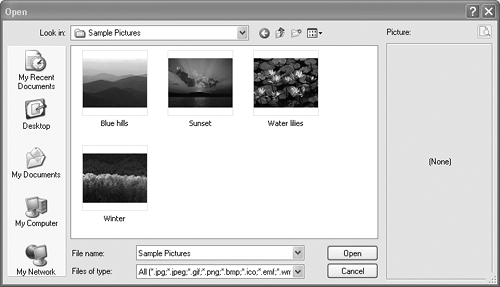
| 3. | Navigate to the folder containing your images and select one.
When you select an image, the thumbnail appears on the right side of the dialog box.
| 4. | Click the Open button.
A new slide containing the image is added to your movie (Figure 3.11).
Figure 3.11. The Image Slide is created. 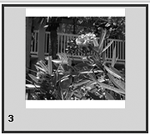
|
There will be occasions where the image's dimensions are larger than those of the slide in which they will be placed. For example, if the image is 800 x 600 and the slide is 640 x 480, Captivate will open the Import Image dialog box (Figure 3.12) before creating the slide. You have three choices: Crop Select to center the image in the slide and trim off any part of the image outside of the slide's dimensions. Rescale Select to have the application scale the image proportionately to fit the slide. Cancel Click if neither option appeals to you.
Figure 3.12. You can scale or crop oversize images before import. 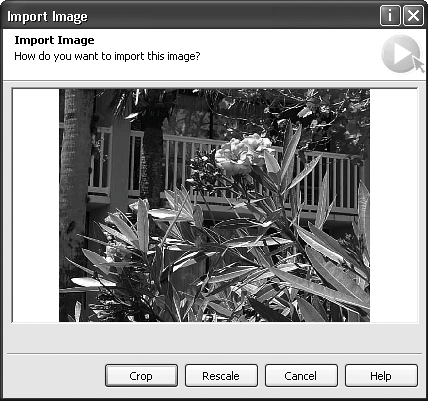
Although I am a big advocate of letting the software do the work, in this instance this might not be the best solution. If you have a number of oversize images, use the batch/automate features of Fireworks MX 2004 or Photoshop CS to resize them. This way, you control the size of the image instead of accepting what Captivate hands you. To add an image to a slide 1. | In the Edit View panel, click the desired slide in the Filmstrip.
| 2. | Select Insert > Image or press Shift-Control-M.
The Open dialog box opens.
| 3. | Navigate to the folder containing the image and select it.
| 4. | Click Open.
The New image box dialog box opens (Figure 3.13).
Figure 3.13. The New image box dialog box lets you make a number of decisions. 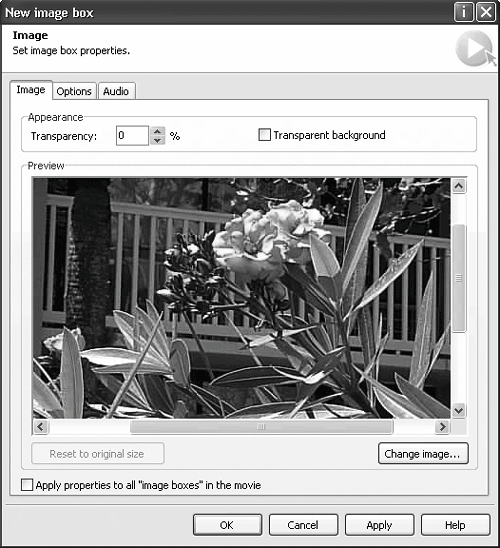
| 5. | Use the tabs to set options for the image:
- Image Add transparency to the image, navigate around the image, or replace the image.
- Options Set the timing options and transitions for the image.
- Audio Add music, sound effects, or narration to the image.
| 6. | When you are finished making your changes, click OK.
The image appears on the slide.
|
To scale a placed image 1. | Click the image once in the Edit View panel.
Handles appear (Figure 3.14).
Figure 3.14. Drag a handle to scale an image. 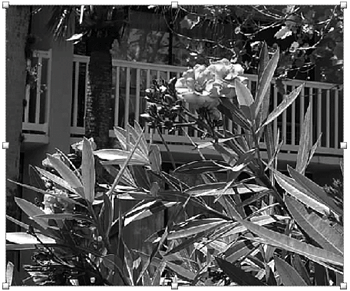
| 2. | Click and drag a corner handle to scale the image proportionally.
|
To change the quality of a JPG image 1. | Open a movie.
| 2. | Select Movie > Preferences.
| 3. | Click the Preferences tab and either enter a value or use the arrows to increase or decrease the quality of a JPG image (Figure 3.15).
Figure 3.15. The quality of a JPG image can be set using a slider. 
|
 Tip Tip
Changing the JPG quality changes the image quality for all images in the movie. This is a rather dangerous control, because decreasing image quality essentially recompresses all of the images in the movie. Due to the fact that JPG compression is lossyimage information is lost on compressionyou run the risk of degrading your images. For example, images with too much compression have colors that suddenly look flat, or "banding" is introduced into gradients or areas of subtle color change.
To adjust image transparency 1. | In Storyboard view, double-click the slide containing the image to be changed.
The slide opens in the Edit View panel.
| 2. | Double-click the image to be changed.
The Image Properties dialog box opens.
| 3. | Use the Transparency arrows to select the transparency amount to be applied to the image (Figure 3.16).
Figure 3.16. Adding opacity to an image. 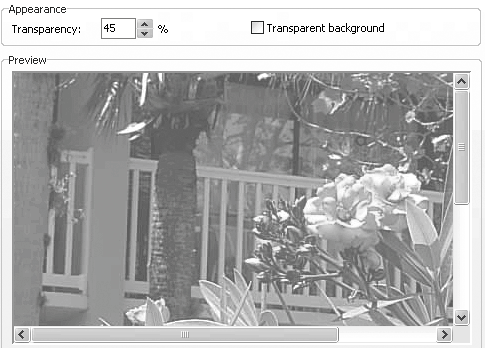
You will see the change in the dialog box's Preview window.
| 4. | Click OK.
|
 Tip Tip
|
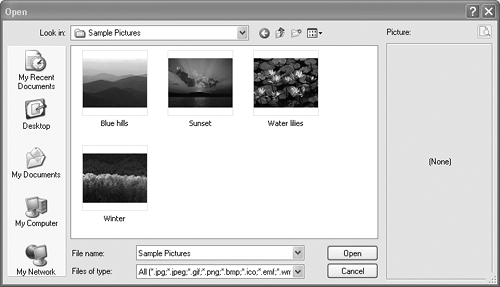
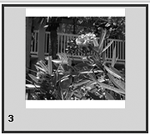
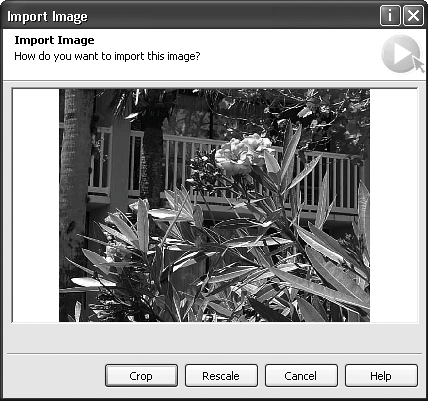
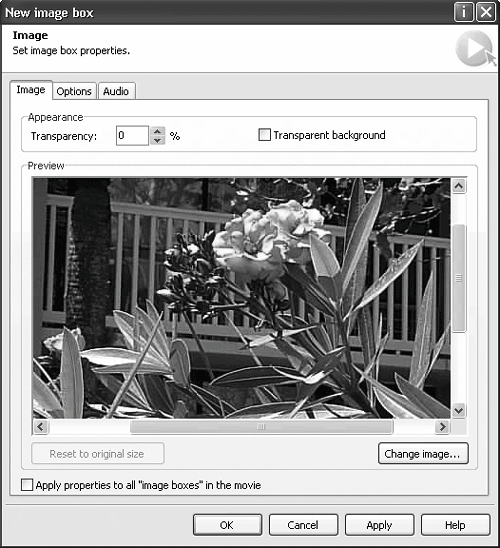
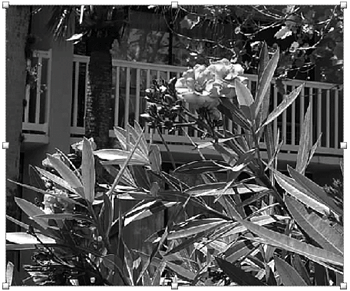
 Tip
Tip