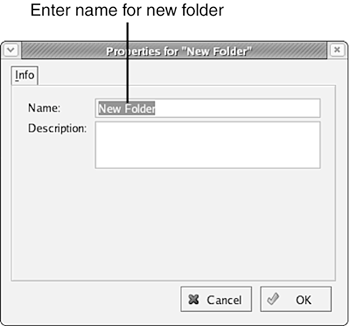Browsing the Web with Firefox
| After the Firefox web browser is loaded, a new Firefox browser application window appears on your desktop showing the default Fedora Core information page, as shown in Figure 11.1. Figure 11.1. Clicking the web browser icon opens the Firefox web browser on the desktop.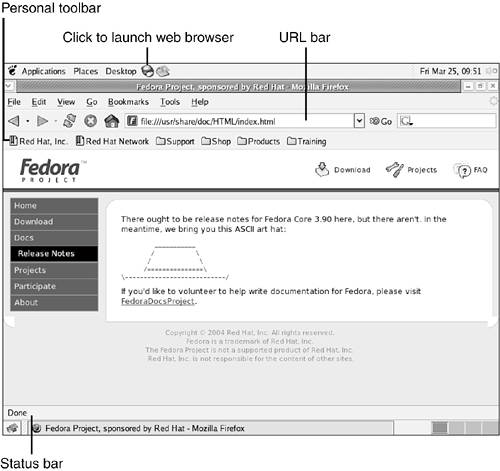 Each item shown in Figure 11.1 performs an important function while you are using Firefox:
Visiting a WebsiteTo visit a new website, move your pointer so that it is inside the URL bar and double-click. The currently displayed URL address is highlighted. After the current URL is highlighted, begin typing the URL you want to visit; the original URL disappears as you enter the new address. Press Enter when you finish typing the URL. Figure 11.2 shows Firefox displaying the URL http://www.yahoo.com/, otherwise known as Yahoo!, one of the most popular destinations on the Web. Figure 11.2. After you enter the new URL, http://www.yahoo.com/, Firefox loads and displays the page.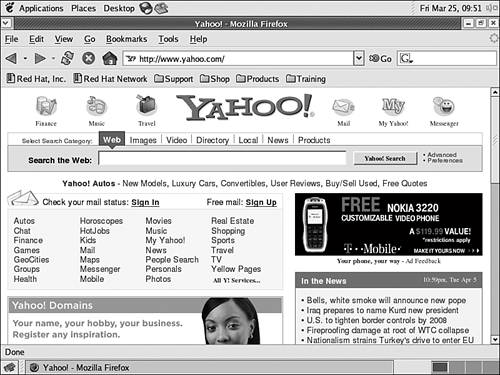
Like most websites, the opening Yahoo! page is too long to be displayed within a single screen of information. You can scroll upward and downward by clicking and dragging on the scrollbar at the right edge of the Firefox window or by turning the scroll wheel on your pointing device (if it has one). For pages that are also too wide to fit into the Firefox window horizontally, you can scroll left and right by clicking and dragging on the scrollbar at the bottom edge of the Firefox window. Navigating WebsitesBrowsing the Web is not simply a matter of entering new URLs into the URL bar; central to the life of the World Wide Web is the hyperlink, a word or image displayed in the browser window that, when clicked, automatically loads and displays a new URL. As you move your mouse pointer around the browser window, you know that you have encountered a hyperlink when the appearance of the mouse pointer changes from an arrow to a hand. Figure 11.3 shows the result of clicking the word Health shown in Figure 11.2. Notice that the URL in the URL bar is updated to reflect the address of the page that is now being displayed. Figure 11.3. Clicking a hyperlink at http://www.yahoo.com/ causes this site, http://health.yahoo.com/, to be displayed. The new URL is reflected in the URL bar. The Back button also becomes active.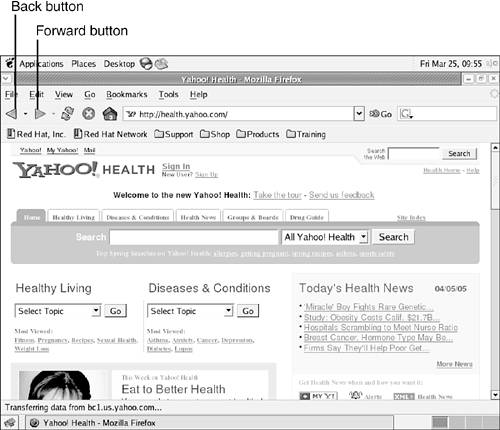 After you view at least two sites in succession, either by entering new URLs yourself or by clicking hyperlinks, the Back button becomes active. The Back button enables you to return to the URL you were viewing immediately before the URL currently being displayed. Similarly, after you click the Back button, the Forward button becomes active. After you click the Back button to return to an earlier URL, you can use the Forward button to return again to the later URL. Both the Back and Forward buttons are shown clearly in Figure 11.3.
Remembering URLs You LikeSometimes as you're clicking hyperlinks, visiting page after page on the Web, you encounter a web page whose address you would like to save so that you can return directly to it at some later time. Instead of trying to remember the URL displayed in the URL bar or writing down the URL somewhere, you can use the Firefox bookmarks function to remember the address for you. A browser bookmark functions in much the same way that a real bookmark does. It saves your place so that you can return to the same location later without a lot of extra searching or legwork. Remembering a URL this way is known as bookmarking it. To bookmark any site you are currently viewing, choose Bookmarks, Bookmark This Page, as shown in Figure 11.4. A dialog box will appear to confirm that you want to bookmark the page. Click the Add button to confirm your bookmark. Figure 11.4. Choosing to bookmark the current page causes its address to be remembered for easy access later.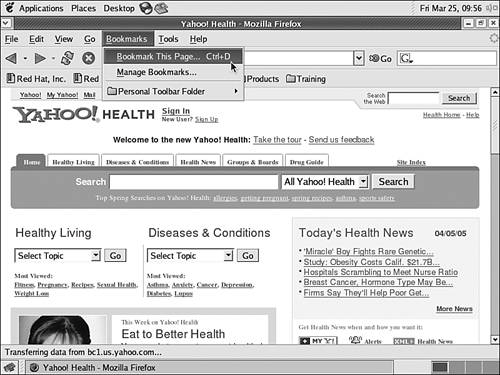 Bookmarks that you create this way are added as clickable options to the bottom of the Bookmarks menu. Figure 11.5 shows the new bookmark just added in Figure 11.4. After you create a bookmark, you can reload the page at any time by choosing Bookmarks and then the entry for the URL you want to visit. Figure 11.5. New bookmarks are added to the bottom of the Book-marks menu for later use.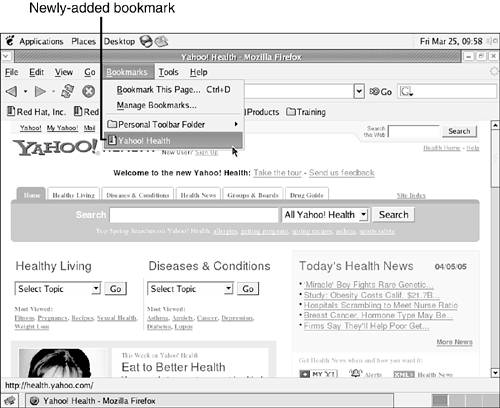 Organizing Your Bookmarked URLsWhen you begin to browse the Web extensively using Fedora Core 4 and Firefox, you're likely to collect more and more bookmarks over time. As your list of bookmarked URLs becomes longer and longer, having newly bookmarked URLs added to the end of the Bookmarks menu will become more inconvenient. The menu will eventually grow longer than your screen! To help battle this problem, Firefox contains a Bookmark Manager, which you can use to categorize your bookmarks into submenus. To start the Bookmark Manager, choose Bookmarks, Manage Bookmarks from the Firefox toolbar. The Bookmark Manager appears, as shown in Figure 11.6. Figure 11.6. The Bookmark Manager is used to categorize your bookmarks. To open the Bookmark Manager, choose Bookmarks, Manage Bookmarks.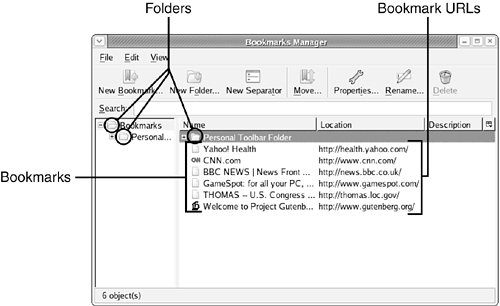 The Bookmark Manager displays bookmarks in a tree view, with the following properties:
Because the tree view of the Bookmark Manager can be a little confusing to new users, an illustration will help. Notice the list of bookmarks shown in Figure 11.6. By following these steps, you can move the two news sites, CNN and BBC News, into their own folder called News Web Sites (shown later in Figure 11.8):
Figure 11.8. The results of creating a new folder called News Web Sites and moving the CNN and BBC News bookmarks into it.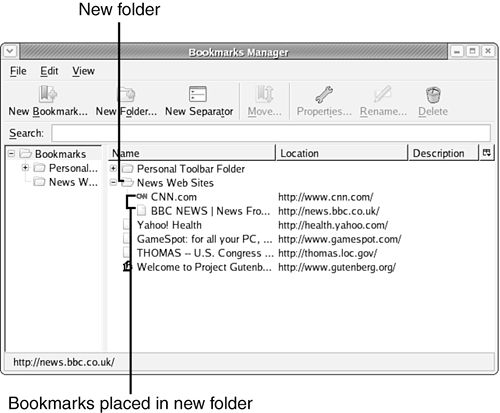 Whenever you make changes to your bookmarks using the Bookmark Manager, the contents of your Bookmarks menu also change. When you are done editing your bookmarks, simply close the Bookmark Manager by clicking the Close button on the application window or by choosing File, Close from the Bookmark Manager's menu bar. Figure 11.9 shows the updated Bookmarks menu in Firefox, with the News Web Sites submenu open. Figure 11.9. After you close the Bookmark Manager, the new Bookmarks menu contains the News Web Sites submenu.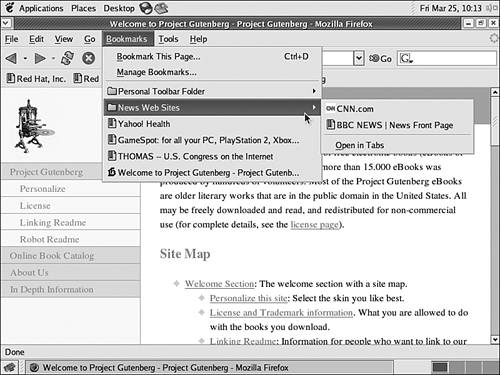 Browsing with TabsWhether for the purpose of comparing two websites or for some other reason, it is often helpful to be able to load two web pages at the same time and then switch between them quickly. Rather than use two browser windows to accomplish this task, Firefox offers another solution: tabbed browsing. Tabbed browsing is a method of keeping two or more web pages loaded at the same time and allowing you to switch between them with a single click. To create a new tab, press Ctrl+T. A tab index appears, and a second tab is created, as shown in Figure 11.10. Figure 11.10. A new tab is created; it is currently blank because no URL has been entered yet. The original web page is still in Firefox's memory; you can display it by clicking its tab.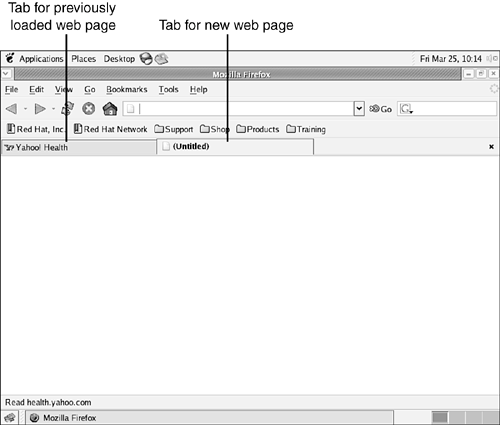 Each tab can hold its own web page. To load a web page into a tab, click the tab you want to use, enter the desired URL into the URL box, and press Enter. The title of the web page loaded into a given tab is always displayed on the tab's label. Each time you want to create an additional tab, press Ctrl+T or choose File, New, Navigator Tab from the Firefox application window's menu bar. To delete a tab, follow these steps:
Disabling Pop-Up Windows and Window ScriptsFirefox is flexible and powerful enough to help you avoid common annoyances on the Web. By default, Firefox is configured to prevent the appearance of various types of pop-up windows. Sometimes this kind of functionality is desirablefor example, when a site opens a window that contains specific functionality or information in response to your click. Most pop-up windows and most scripts that resize or hide windows, however, are not terribly helpful and are not related to content that you actually want to see; most users find these types of Web advertisements and scripts to be annoying. To enable or disable nonrequested pop-up windows or prevent websites from manipulating your existing windows, choose Edit, Preferences to display the Firefox Preferences dialog box. In the list of categories on the left, click the Web Features icon. Check the box labeled Block Popup Windows, as shown in Figure 11.11, to prevent websites you visit from displaying unrequested popup windows. Leave the box unchecked if you want to allow all popup windows Figure 11.11. Access the popup window controls by choosing Edit, Preferences, Web Features. Check the box labeled Block Popup Windows to prevent popups.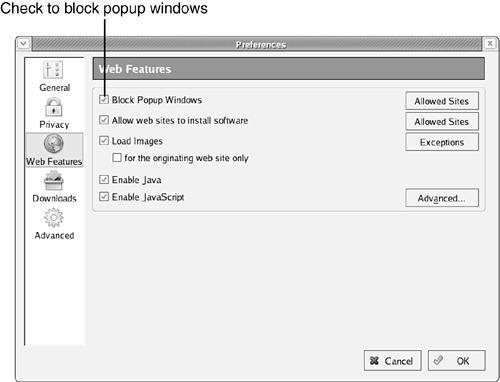
Uncheck the box labeled Allow web sites to install software, shown in Figure 11.12, to prevent websites you visit from installing unwanted software on your computer system. Figure 11.12. Uncheck the box labeled Allow web sites to install software if you don't want websites to be able to install software on your computer system.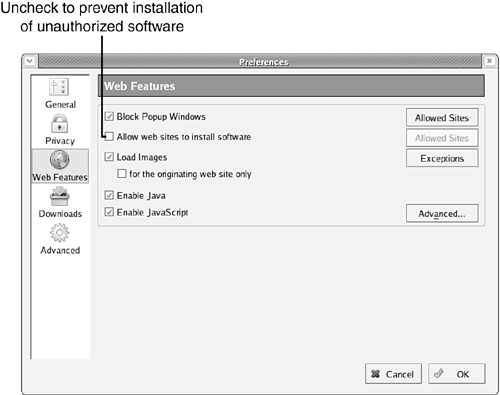 After you make the necessary changes, click OK to save them and close the Preferences dialog box. Exiting FirefoxTo exit Firefox at any time, choose File, Quit or click the Close button at the extreme upper right of the application window. If you are browsing with multiple open browser tabs, take care when you close Firefox to ensure that you have bookmarked any sites that you want to return to in the future and that you have finished using the content in any of the open browser tabs. |
EAN: 2147483647
Pages: 311