Logging In to the Desktop
| The Linux security model requires that all users log in to the system before they can use applications, create files, or perform other computing tasks. When you boot Fedora Core 4, you eventually find yourself face to face with the desktop login prompt, shown in Figure 4.1. Figure 4.1. The Fedora Core 4 login prompt appears after you boot the system.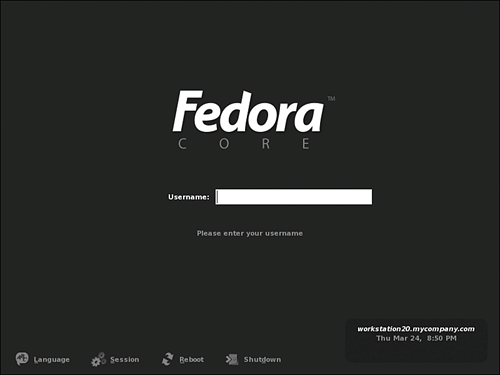 To log in, simply enter your username, press Enter, and then enter your password. Note that your password is not displayed as you type it; this prevents others from stealing your password by looking over your shoulder. The username and password that you should enter now are the ones that you created in Chapter 3, "Booting, Logging In, and Configuring." If you enter the information correctly, you are soon greeted by the Fedora Core 4 desktop, as shown in Figure 4.2. Figure 4.2. The default Fedora Core 4 desktop holds the tools you need to start working with applications.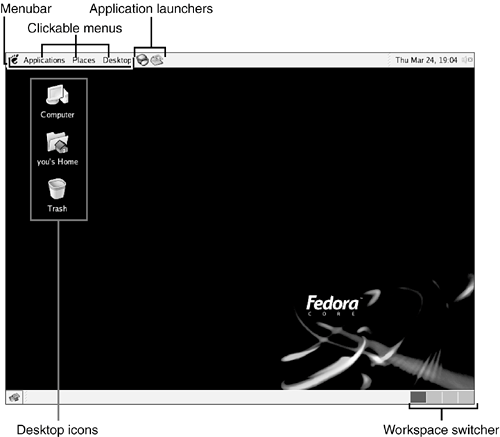
The components of the Fedora Core desktop shown in Figure 4.2 include the following:
Though the list of items on your Fedora Core 4 desktop can at first seem daunting, especially if you are already accustomed to other desktops (such as the Windows desktop), you will soon find the Linux desktop environment to be both intuitive and efficient. |
EAN: 2147483647
Pages: 311