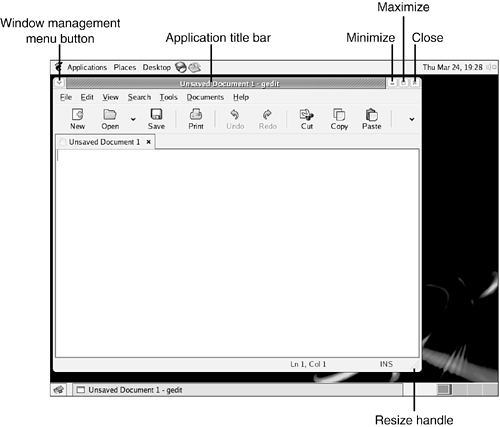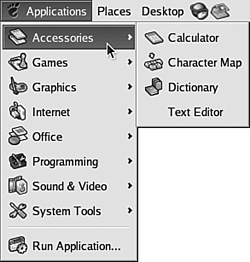| If you use Windows, Macintosh, or any other GUI operating system, you should already be at least moderately familiar with the use of the mouse or another pointing device. Feel free, therefore, to follow along and to click at will on desktop items you're curious about. Across the top of the display is the menubar, containing a number of menus and icons. The menubar is designed to give you immediate access to frequently used applications, storage areas, settings, and information. You will use the menubar to launch programs, access your hard drive or the network, tailor your computing environment to suit your needs, or log out of your desktop before shutting down. Starting at the left, the menubar contains the following features: The Applications menu shows a list of menus and additional applications when clicked; once the menu has been opened, you can launch the currently selected (highlighted) application by clicking again. The Places menu shows a list of virtual "places" that you can interact with as a user. Among these places are storage areas on your hard drive, or on the hard drives of other computers on your network. The Desktop menu provides you with a set of tools that can be used to customize your computing environment's appearance and behavior, along with an option to log out (exit the desktop). The icon marked with a mouse circling earth launches the Web browser. The icon that looks like a stamp and an envelope launches the email program. The area to the far right of the menubar displays the current date and time and a small speaker icon that can be used to change your computer's audio volume.
Across the bottom of the desktop is the taskbar, which consists of three major components, described from left to right: The lone icon at the lower-left corner of the display is the desktop button. Clicking it will cause any open application windows to be temporarily minimized (hidden) so that the desktop and desktop icons are visible. The middle area in the taskbar, empty when you first log in, displays an icon and title for each running application. You can then click on the icon or title to raise an application window that is obscured by other applications, or to restore a minimized (hidden) application window to its previous location. The four squares at the rightmost extreme are part of the workspace switcher, which is used to select among four independent workspaces available to you as a desktop Linux user. You'll learn more about workspaces and the workspace switcher later in this chapter.
Down the left side of the display are the desktop icons. These icons give you double-click access to frequently used tools and folders. You learn how to add your own icons to the desktop later, but the following icons appear there by default: The Computer icon gives you quick access to your hard drive, CD-ROM drive, and other storage devices, as well as to other systems on your network (similar to My Computer in Windows). The Home icon opens a folder that contains your home directory (similar to My Documents in Windows), in which you will find all the files and folders you create while using Linux. The Trash icon is a clickable shortcut to a folder that contains all your deleted files. You can drag files and drop them in this folder to delete them.
Icons for any removable media (such as a DVD or CD-ROM) will also appear on your desktop below these icons whenever you insert a DVD or CD. Launching Applications To launch an application, click the Applications menu at the upper left of the display. Here, you find a listing of the most commonly used Linux applications, organized by category. Hover your mouse cursor over any submenu (an item with an arrow next to it) to open it; Figure 4.3 shows the Accessories submenu opened. Clicking the entry for a specific application launches that application in a new window. Figure 4.3. The Applications menu is used to launch a wide variety of Linux applications. 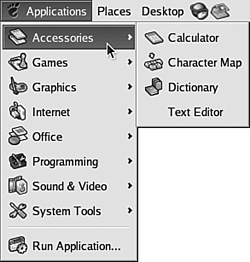
Take a moment to familiarize yourself with the contents of the menu and then move the mouse cursor over the Text Editor entry in the Accessories submenu. Click to launch the text editor application.  | Navigating Menus Using This BookThroughout the rest of the text, when you are to choose a series of menu items or commands, you'll see each choice separated by a comma. So, for example, instructions for clicking the Applications menu, hovering over the Accessories submenu listing to open it, and then clicking the Text Editor listing to open the text editor, would read Choose Applications, Accessories, Text Editor to start the text editor. |
|
When you click Text Editor item in the Accessories submenu, the text editor opens in a new application window. Figure 4.4 shows the text editor, along with labels showing its window control icons. Figure 4.4. The text editor application, called gedit, opens in its own window, with a toolbar of icons for common text editing tasks, including Cut, Paste, Print, and others. 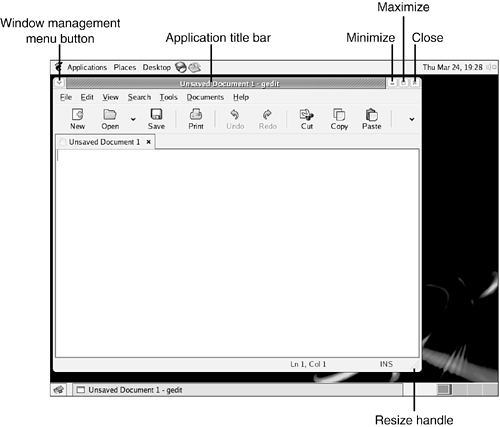
As previously mentioned, when you open an application in Fedora Core 4, an icon representing that application also appears in the taskbar (in Figure 4.4, this button is labeled Unsaved Document 1 - gedit). You can click buttons in the taskbar to move between open application windows. Using Window Controls The application window of the Fedora Core 4 text editor works much like the application windows you might be accustomed to from other operating systems. The following list identifies the window controls and describes their use: The Window Menu button Clicking this button displays a list of actions that can be performed on the application window. The Application title bar This area displays the name of the application and in some cases the file currently opened in the application. The Minimize Window button Clicking this button hides the application window (clicking the application's taskbar button restores it). The Maximize Window button Clicking this button expands the application window to fill the desktop. The Close Window button Clicking this button closes the window and the application.
Moving, Resizing, Minimizing, and Maximizing Windows By clicking or clicking and dragging elements of application windows, you can change their size, shape, and position to suit your needs and to enhance your workflow. This small collection of standard controls helps you to manipulate your work environment to suit your own needs and preferences. Try these operations on the gedit window you started earlier: To move the window, click on the application title bar, hold down the mouse button, and drag the window to a new position. To resize the application window, click and drag the resize handle, which can be seen as a pattern of diagonal lines at the lower-right corner of each application window. To cause a window to fill the entire screen, click the Maximize Window button; the application window fills the screen. After you maximize the window, the Maximize button disappears and is replaced by a Restore Window button. To restore a maximized window to its original size, click the Restore Window button that appears once a window is maximized. To minimize (hide) a window, click the Minimize Window button; the window disappears from the desktop, but it still appears in the taskbar. Brackets around the button indicate that the application is open but has been minimized (hidden). To display a minimized application window again, click the application's taskbar button; the window reappears on the desktop and the brackets disappear from the window's taskbar button. To close (quit) an application, click the Close Window button in the upper-right corner of the window. If you've made no changes since last saving the current file, the application closes immediately. If you've made changes since last saving the file, you're asked whether you want to save the changes before the application exits.
 | The Window MenuGenerally speaking, you will find that the Window Menu (the window decoration at the upper left of the application window) simply contains items that perform the tasks performed by the other window decorations, such as minimize, maximize, and closealthough one important additional use for this menumaking windows appear in all workspacesis discussed later this chapter in the context of the workspace switcher. |
|
Application Menus and Application Toolbar Another important set of application controls lies near the top of each application window in the application menubar. In gedit, these controls include File, Edit, View, Search, Documents, and Help. Although the items in the application menubar vary between applications, nearly every application has an application menubar that contains functionality helpful for users of that application. Clicking any item in the application menubar displays a menu of relevant options or controls that can be performed or used in the application. Some menus, such as File and Help, appear in almost all applications. Although you learn how to use the Help menu in Chapter 17, "Getting Help on the Desktop," you might want to take some time now to briefly experiment with this menu and its contents. Just below the application menubar, you often see an application toolbar that contains small icons and, beneath these, text labels that describe what each icon does. Usually, items on the toolbar are duplicates of the most commonly used functions from the menus in the application's menubar. So, for example, clicking the Save icon in the toolbar performs the same task as choosing File, Save from the menubarexcept that clicking a single icon in the toolbar is faster because you don't have to click as many times. |