Common Dialog Boxes
Common Dialog Boxes
The common dialog boxes, such as the Save As dialog box, display the Places Bar on the left side. These are shortcuts to common folders, which make it much easier to get around. By default, you see the History, Documents, Desktop, Favorites, and My Network Places folders there. You can customize the folders that appear in the places bar by using the Common Dialogs category in Tweak UI.
First things first: Table 5-12 describes the settings that enable you to remove the Back button and history from common dialog boxes. You can also hide the Places Bar altogether by setting the value NoPlacesBar to 0x01. Create this value if it doesn't exist.
Setting | Name | Type | Data |
HKCU\Software\Microsoft\Windows\CurrentVersion\Explorer\AutoComplete | |||
Enable AutoComplete | AutoComplete in File Dialog | REG_DWORD | 0x00 | 0x01 |
HKCU\Software\Microsoft\Windows\CurrentVersion\Policies\comdlg32 | |||
Remember previously used file names | NoFileMru | REG_DWORD | 0x00 | 0x01 |
Show Back button on File Open/ Save dialog box | NoBackButton NoBackButton | REG_DWORD REG_DWORD | 0x00 | 0x01 0x00 | 0x01 |
Hide places bar | NoPlacesBar | REG_DWORD | 0x00 | 0x01 |
Places Bar
Figure 5-3 shows the Places Bar category in Tweak UI. The Hide Places Bar option is described in Table 5-12.
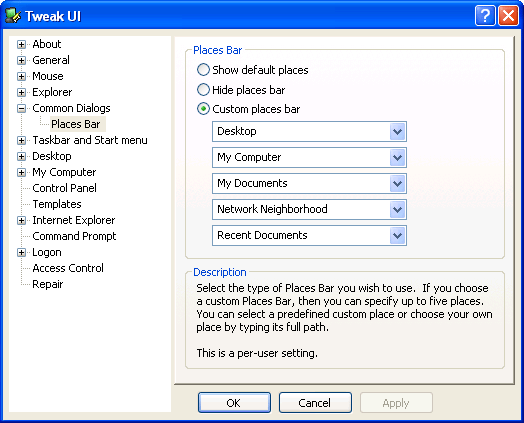
Figure 5-3 Make network document folders easily accessible by adding them to the places bar.
Customizing the places bar by editing the registry is a bit more complicated. First you add to HKCU\Software\Microsoft\Windows\CurrentVersion\Policies\comdlg32\ the PlacesBar subkey. In PlacesBar, create the REG_DWORD values Place0, Place1, Place2, Place3, and Place4. These correspond to the five available buttons from top to bottom. The common dialog boxes will display only the buttons specified by these values; if there is a PlacesBar subkey with no values, an empty places bar will be displayed. Then, set PlacesN to one of the settings shown in Table 5-13. For example, to set the second button to My Music, create the REG_DWORD value Places1 in PlacesBar, and set it to 0x0D. You're not limited to the folders you see in Table 5-13, by the way. You can create the PlacesN value as a REG_SZ and then add the path of any folder. To restore the default places bar, remove the PlacesBar subkey, and remove the NoPlacesBar value.
Folder | Value | Folder | Value |
Desktop | 0x00 | Network Neighborhood | 0x12 |
Favorites | 0x06 | History | 0x22 |
My Documents | 0x05 | My Pictures | 0x27 |
My Music | 0x0D | Recent Documents | 0x08 |
My Computer | 0x11 |
EAN: 2147483647
Pages: 186