Using the Marquee Tools
The Marquee tools appear in the upper-left corner of the Photoshop toolbox. Use the Marquee tools to make selections that are regular in shape ”rectangles, squares, ovals, circles, or one-pixel borders (also called a row or column selection).
| Note | If the area to select appears on a particular layer, you need to select that layer in the Layers palette before using any type of tool to make the selection. See Chapter 8, "Working with Layers" to learn more about selecting layers . |
Selecting a Rectangle
The following steps show you how easy it is to make a selection that's rectangular in shape:
-
Press and hold the mouse button on the Marquee tool in the Photoshop toolbox. The shortcut menu for the Marquee tool will appear.
-
Click on Rectangular Marquee Tool . The Rectangular Marquee tool will become active.
-
Click on the New Selection button on the options bar, if necessary.
-
Type an entry (in pixels, up to 250) in the Feather text box on the options bar. The feathering setting will become active.
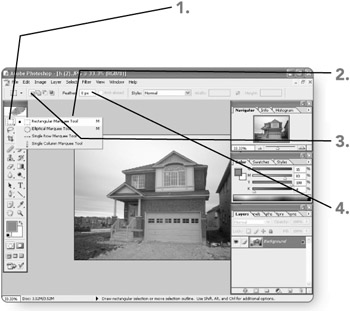
Tip Feathering blurs the edges of the selection. The results of feathering become more apparent if you copy and paste the selection.
-
Click on the down arrow next to the Style drop-down list. The list will appear.
-
Click on Normal . The normal selection method will become active.
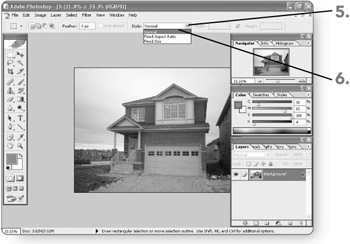
Note If you select either the Fixed Aspect Ratio or Fixed Size choice from the Style drop-down list, the Width and Height text boxes become active. Type an entry in one of the text boxes (for Fixed Aspect) or both text boxes to specify a selection size and then click on the image to make the selection.
-
Drag on the image over the area to select. (Press and hold Shift as you drag to select a perfect square.)
-
Release the mouse button . The selection marquee will appear on the image.
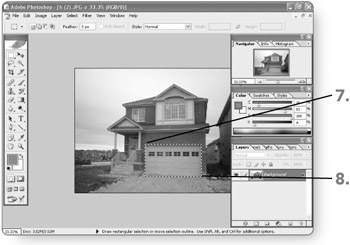
Selecting an Ellipse
If you need to make a round or elliptical selection instead, you can use the following steps:
-
Press and hold the mouse button on the Marquee tool in the Photoshop toolbox. The shortcut menu for the Marquee tool will appear.
-
Click on Elliptical Marquee Tool . The Elliptical Marquee tool will become active.
-
Click on the New Selection button on the options bar, if necessary.
-
Type an entry (in pixels, up to 250) in the Feather text box on the options bar. Leave the Anti-aliased check box checked. The feathering setting will become active.
Tip Anti-aliasing fixes jaggedness along the edges of a selection. This occurs when the selection marquee has curves.
-
Click on the down arrow next to the Style drop-down list. The drop-down list will appear.
-
Click on Normal . The normal selection method will become active.
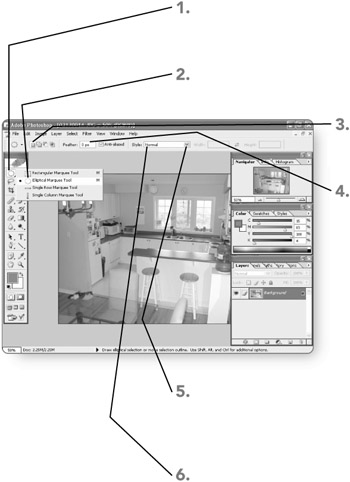
-
Drag on the image over the area to select. (Press and hold Shift as you drag to select a perfect circle.)
-
Release the mouse button . The selection marquee will appear on the image.
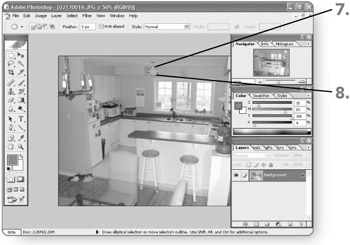
Selecting a Row or Column
Use the Single Row Marquee tool or the Single Column Marquee tool to select a one-pixel-wide area in the image. You can then cut or copy and paste the selection to use it as a border in another image.
-
Press and hold the mouse button on the Marquee tool in the Photoshop toolbox. The shortcut menu for the Marquee tool will appear.
-
Click on Single Row Marquee Tool or Single Column Marquee Tool . The specified marquee tool will become active.
-
Click on the New Selection button on the options bar, if necessary.
-
Click on the image over the area to select as a border. The selection marquee will appear on the image.
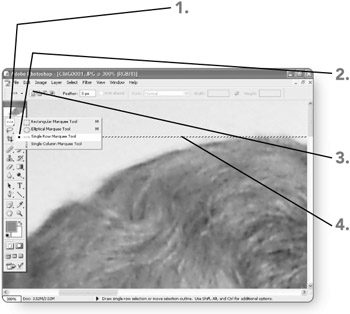
| Note | Because Photoshop operates primarily as a paint program, you may find that you can't separate out an area that you'd like to select, no matter which selection technique you use. That's why you retain more editing flexibility in an image if you place the objects for the image on various layers. See Chapter 8 to learn how to create and use layers. |
EAN: 2147483647
Pages: 179