Creating a PDF Slideshow
One of the new features that Photoshop CS offers is the capability to create a PDF slideshow. PDF ( Portable Document Format ) provides an efficient way of viewing and sharing documents. The beauty of this feature is that you can create a digital slideshow without needing any additional software.
-
Click on File . The file menu will appear.
-
Click on Automate . A submenu of different options will appear.
-
Click on PDF Presentation . The PDF Presentation dialog box will open , where you can set the options for your slideshow.
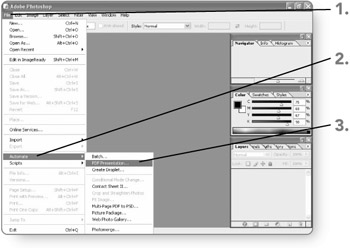
-
Click on Browse . You can now select which image files you want to be a part of your slideshow.
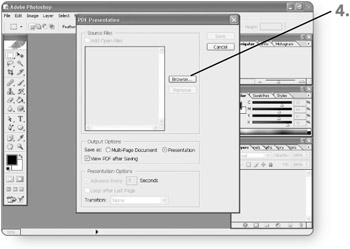
-
Navigate your computer to the location of the images you would like to use in the slideshow.
-
Ctrl - click on the files you want to include in the slideshow. Alternatively, you can Shift-click to select contiguous files. The files will be highlighted once selected.
-
Click on Open . You will return to the PDF Presentation dialog box.
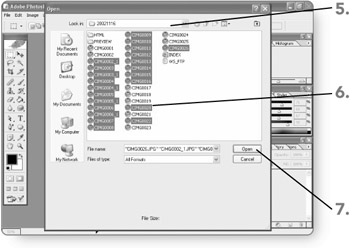
-
Click on the Presentation option to save the file as a slideshow.
-
Click in the View PDF after Saving check box if you want to preview the slideshow after it has been saved.
-
Adjust the settings for the Presentation Options, including the length of time spent on each slide and looping options.
-
Click on Save . The Save dialog box will open.
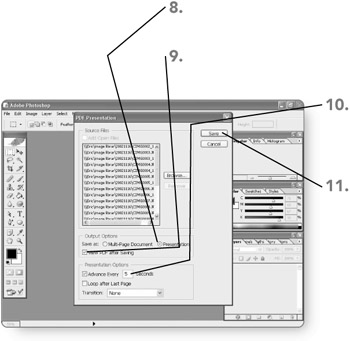
-
Type a name for your file. You can give it any name you want.
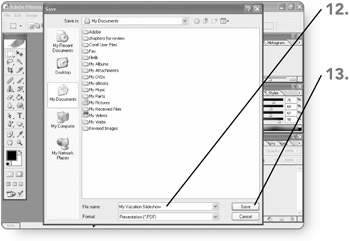
-
Click on Save . The slideshow will be saved.
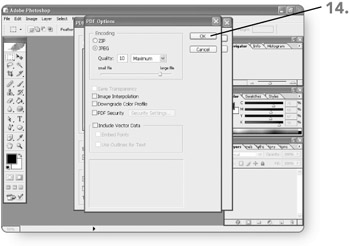
-
Click on OK to accept the default settings in the PDF Options dialog box. If you chose to preview the slideshow, it will now play.
Note You must have Acrobat Reader installed in order to view the slideshow.
EAN: 2147483647
Pages: 179