Accessing OA
OA is organized in menus. OA's main menu is called ASSIST, but you can reach other menus by taking numbered options from the ASSIST menu or by going directly to them from any other menu.
Starting Up OA
You can start up OA in two different ways:
-
Pressing the Attention (Attn) key. This method works if your user profile has been created or changed using the parameter ATNPGM(*ASSIST). If you want to be able to start up OA by pressing the Attention key, you should change your user profile's ATNPGM parameter to *ASSIST.
-
Going to one of the OA menus directly by running the GO command. For example, go assist takes you to the main OA menu.
OA isn't a program that keeps running in the background; there is no performance penalty for using it. You can leave OA anytime by pressing F3.
OA Menus
OA is entirely menu-driven. To appreciate it, you should look at the menus it presents. Remember that you can go to any of these menus directly by executing the GO command, followed by the menu name.
All menus have two items in common. They all provide option 80 to disconnect your job, which is a "soft" sign-off. (If you are connected to the system via TCP/IP, option 80 is not available.) All menus also provide F9 to open a window from which you can execute CL commands.
ASSIST: The Main Menu
The main menu presents some general-purpose options to start tasks that you may find yourself performing over and over. Figure 7.1 shows an example of the main menu (ASSIST).
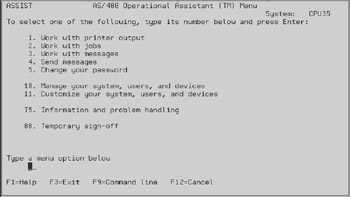
Figure 7.1: Assist main menu.
Each option does the following tasks:
-
WRKSLPF. Lets you work with your own spool files. Using this command, you can easily control what is printed and how.
-
WRKUSRJOB. Lets you work with your own jobs. It lets you see what your jobs are doing and lets you change your jobs.
-
WRKMSG. Displays messages that others have sent to you, and lets you reply to inquiry messages or remove messages.
-
Presents a panel where you can select what kind of message to send and to whom. Depending on your input, the system executes the SNDMSG or the SNDBRKMSG command.
-
CHGPWD. Using this command, you can change your password.
-
GO MANAGESYS. Takes you to OA's MANAGESYS menu.
-
GO SETUP. Displays OA's SETUP menu.
-
GO USERHELP. Takes you to OA's USERHELP menu.
-
DSCJOB. Disconnects your job from the system.
BACKUP: Backup Tasks
The Backup Tasks menu gives you options to easily perform backups of your libraries or of the system, and to initialize tapes for use during the backup. You can reach this menu by taking option 11 from the assist menu and then taking option 5 (Backup Tasks) from the setup menu. Optionally, you could reach the menu (shown in Figure 7.2) by entering GO BACKUP.
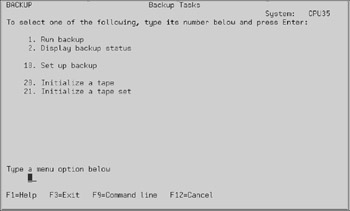
Figure 7.2: Backup menu.
The options in Figure 7.2 perform the following tasks:
-
GO RUNBCKUP. Takes you to OA's RUNBCKUP menu.
-
Displays the status of the backup.
-
Go SETUPBCKUP. Takes you to OA's SETUPBCKUP menu.
-
Runs a program to initialize tapes.
-
Runs a program to initialize a set of tapes.
CLEANUP: Cleanup Tasks
Automatic cleanup is a special job the system runs periodically (as you indicate). The job deletes unnecessary objects in order to keep your system as clean and free from garbage as possible. You can get to the menu in Figure 7.3 by keying GO CLEANUP.
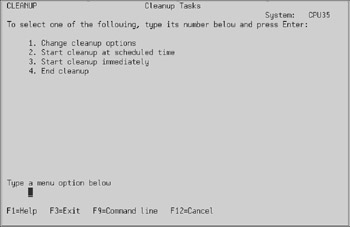
Figure 7.3: Cleanup menu.
The options in Figure 7.3 do the following tasks:
-
CHGCLNUP. With this command, you can change the cleanup job options, such as when to start cleanup automatically, and what to do during cleanup.
-
STRCLNUP OPTION(*SCHED). Allows automatic cleanup to start by itself, at the time you specified in option 1.
-
STRCLNUP OPTION(*IMMED). The cleanup job starts immediately. This option runs the cleanup job on demand instead of waiting for its scheduled time.
-
ENDCLNUP. If the cleanup job is running or waiting on the job queue, option 4 terminates it immediately.
CMNCFG: Communications Configuration Tasks
The menu in Figure 7.4 helps you configure communications on your system.
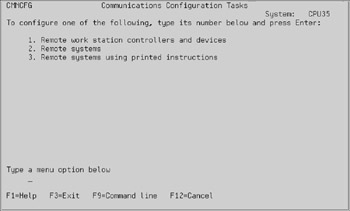
Figure 7.4: CMNCFG Menu.
The menu options in Figure 7.4 perform the following tasks:
-
Configures workstation controllers, display stations, and printers that communicate with your system via a telephone line.
-
Configures your system to enable it to communicate with another system.
-
Similar to option 2, except using a printed instruction sheet.
DEVICESTS: Device Status Menu
The DEVICESTS menu (shown in Figure 7.5) contains options that let you work with physical devices. You can use these options whenever you need to know the status of a device or solve a problem related to it.
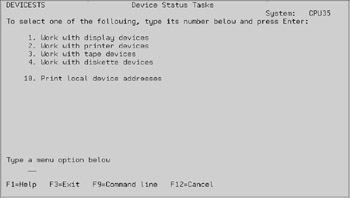
Figure 7.5: DEVICESTS menu.
The menu options in Figure 7.5 perform the following tasks:
-
WRKDEVD DEVD(*DSP). Shows all display devices currently installed on the system.
-
WRKDEVD DEVD(*PRT). Shows all printer devices.
-
WRKDEVD DEVD(*TAP). Shows all tape devices.
-
WRKDEVD DEVD(*DKT). Shows all diskette devices.
-
PRTDEVADR. Asks for the name of a workstation controller (typically named CTL01) and then prints a grid containing all the local displays and printers you have configured. Each cell of the grid has the port number and switch setting as coordinates.
DISKTASKS: Disk Space Tasks
The DISKTASKS menu (Figure 7.6) contains options that let you control your disk (auxiliary storage) usage.
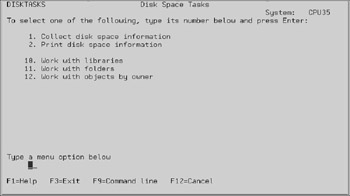
Figure 7.6: DISKTASKS menu.
The options shown in Figure 7.6 perform the following tasks:
-
Gathers information about the disk space used on your system. This option takes a long time to run.
-
Prints a report using the information collected by option 1.
-
WRKLIB. Lists libraries on your system and lets you manipulate them.
-
WRKFLR. Lists folders on your system.
-
WRKOBJOWN. Lists objects owned by a particular user. For users who own many objects (such as QSECOFR), this command can take a long time to process.
INFO: Information Assistant Options
You can use the Information Assistant Options menu (Figure 7.7) when you are not sure what to do.
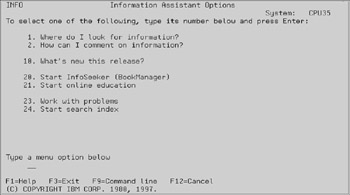
Figure 7.7: INFO menu.
The INFO menu options do the following:
-
Displays a series of panels that list IBM manuals you can use.
-
Tells you how you can give IBM your opinion of its manuals.
-
Lists the improvements IBM made to the new release of the system software.
-
This option is not listed. It tells you that a PTF will be available at the same time the next release becomes available. When you apply the PTF, option 11 will list what is coming up.
-
STRINFSKR. Lets you display the AS/400 manuals right on your terminal's screen. Although it's a neat idea in theory, it is unbearably slow in practice. You should use the PC version of BookManager, which has more features and runs considerably faster.
-
STREDU. Starts the online education software, if it is installed on your system.
-
WRKPRB. Lists problem logs and lets you work with them.
-
STRSCHIDX. Lets you use the system's search index object, which allows you to look for specific information. See Chapter 9, System Help, for more information about the search index function.
MANAGESYS: The System Management Menu
The MANAGESYS menu contains several options you can use to help you manage your system. Figure 7.8 shows what the MANAGESYS menu looks like:
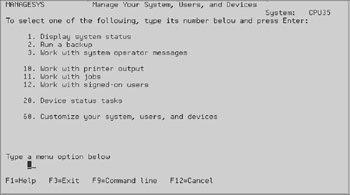
Figure 7.8: MANAGESYS menu.
Each option does the following:
-
DSPSYSSTS. Displays important status information about your system.
-
GO RUNBCKUP. Takes you to OA's RUNBCKUP menu.
-
WRKMSGQSYSOPR. Displays system operator messages.
-
WRKSPLF. Lets you control reports that are ready to print or are already printing.
-
WRKUSRJOB. Lets you control jobs that are running on the system.
-
WRKUSRJOB. Displays a list of users who are currently signed on.
-
GO DEVICESTS. Takes you to OA's DEVICESTS menu.
-
GO SETUP. Takes you to OA's SETUP menu.
POWER: Power On/Off Tasks
As the name implies, the Power On/Off Tasks menu (shown in Figure 7.9) helps you power off the system and use the Power On/Off Schedule.
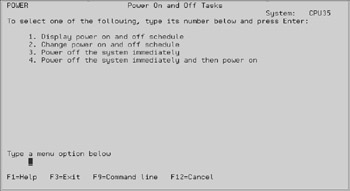
Figure 7.9: POWER menu.
The options of the POWER menu perform the following tasks:
-
DSPPWRSCD. Shows what the Power On/Off Schedule looks like at this time.
-
CHGPWRSCD. Lets you change the Power On/Off Schedule. Using this facility, you can instruct the system to power itself on or off at specific times on the dates you specify. There is no guesswork. It is a giant step forward from the QIPLDATTIM system value.
-
PWRDWNSYS OPTION(*IMMED) RESTART(*NO). Ends all subsystems immediately and shuts off the system immediately. "Immediately" does not actually mean "right now," because the AS/400 always performs some housekeeping tasks. If you need to shut down the system this very second, use the emergency switch located on the CPU. You should be aware that this is for true emergencies only. The next IPL you perform can take an extremely long time.
-
PWRDWNSYS OPTION(*IMMED) RESTART(*YES). This option IPLs the system immediately. Again, "immediately" does not mean "right now."
RUNBCKUP: Run Backup
The Run Backup menu (shown in Figure 7.10) executes periodic backups according to what you have set up via the SETUPBCKUP menu for each option.
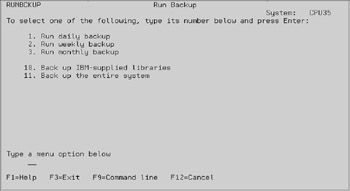
Figure 7.10: RUNBCKUP menu.
The menu options in Figure 7.10 perform the following:
-
Backs up your system according to your daily backup options.
-
Backs up your system according to your weekly backup options.
-
Backs up your system according to your monthly backup options.
-
SAVLIB LIB(*IBM). Saves all libraries that were provided by IBM. This backup includes most libraries with names beginning in ‘Q,’ except QSYS.
-
SAVSYS. Saves QSYS and a few other items. For a complete description of SAVSYS, refer to Chapter 6.
SETUP: Customize Your System, Users, and Devices
Most system configuration and user setup options can be executed from the menu shown in Figure 7.11 and its related submenus.
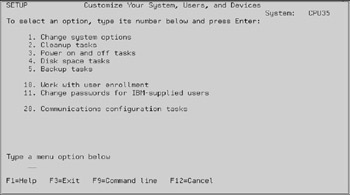
Figure 7.11: SETUP menu.
The SETUP menu options perform the following functions:
-
Lets you change system configuration options (system values) using a simplified method.
-
GO CLEANUP. Takes you to the CLEANUP menu.
-
GO POWER. Takes you to the POWER menu.
-
GO DISKTASKS. Takes you to the DISKTASKS menu.
-
GO BACKUP. Takes you to the BACKUP menu.
-
WRKUSRPRF. Lists all user profiles and lets you perform different functions on them.
-
Runs a program that prompts you for new passwords for all IBM-supplied user profiles, such as QSECOFR, QSYSOPR, and QSRV.
-
GO CMNCFG. Takes you to the CMNCFG menu.
SETUPBCKUP: Set Up Backup
With the menu shown in Figure 7.12, you can customize the automated backup function of OA.
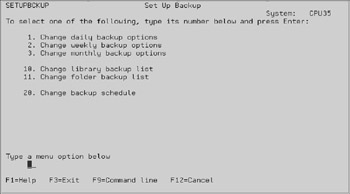
Figure 7.12: SETUPBCKUP menu.
The options in this menu do the following:
-
Changes the options for your daily backups.
-
Changes the options for your weekly backups.
-
Changes the options for your monthly backups.
-
Runs a program that lets you maintain the backup list for libraries. Using this option, you can tailor the backup list to include the libraries you need to have.
-
Runs a program to maintain the backup list for folders, similar to option 10.
-
Maintains the backup schedule.
TECHHELP: Technical Support Tasks
When you call IBM, you use the menu shown in Figure 7.13 to help IBM's technical assistant solve problems. Occasionally, IBM's technicians will use this menu when they come in to solve problems.
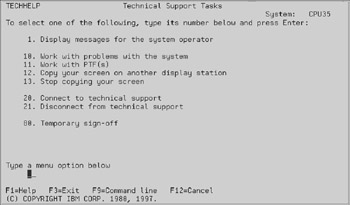
Figure 7.13: TECHHELP menu.
TECHHELP'S options do the following:
-
DSPMSG MSGQ(QSYSOPR). Displays messages from the system operator's message queue. The system logs many problems in the form of messages in QSYSOPR. QSYSOPR is also the destination of all inquiry messages issued by the system when it encounters a problem it cannot resolve.
-
WRKPRB. Lists all problems that have been logged.
-
WRKPTF. Lists all Program Temporary Fixes (PTFS) that have been loaded and/or applied to your system.
-
STRCPYSCN SRCDEV(*REQUESTER). Begins copying images of your display station's screen into another display station or into a database file. The IBM technician may ask you to do this, so that he can see the same things you are seeing.
-
ENDCPYSCN. Ends the copy process, so you have privacy again.
-
STRRMTSPS. Starts a technical support session using the ECS modem to connect to IBM's mainframe.
-
ENDRMTSPT. Ends the communication with IBM's technical support mainframe.
USERHELP: Documentation and Problem Handling
The Documentation and Problem Handling menu (shown in Figure 7.14) explains the basics and helps you solve problems that might arise with your system.
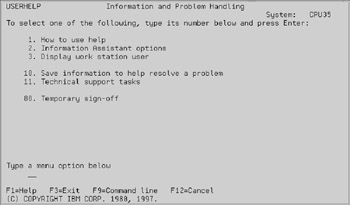
Figure 7.14: USERHELP menu.
The options perform the following tasks:
-
Runs a program that presents panels explaining how to use the system's help support.
-
GO INFO. Takes you to OA's info menu.
-
DSPWSUSR. This command presents a panel that identifies the user who is signed on, the display station, and other items of general-purpose information.
-
Runs a program that leads you to collect and provide information whenever you have a problem with your system that can be submitted to IBM electronically.
-
GO TECHHELP. Takes you to OA's TECHHELP menu.
EAN: N/A
Pages: 245
- Step 1.2 Install SSH Windows Clients to Access Remote Machines Securely
- Step 2.1 Use the OpenSSH Tool Suite to Replace Clear-Text Programs
- Step 4.6 How to use PuTTY Passphrase Agents
- Step 4.7 Using Public Key Authentication for Automated File Transfers
- Step 5.2 Troubleshooting Common OpenSSH Errors/Problems