| All the color correction for "The Midnight Sun" was done during the Telecine (film-to-tape) process, so it doesn't really require a lot of correcting from the point of view that it wasn't shot well (in this case, the footage was carefully exposed). However, taking the time to match each shot used in the same location in the story might improve the overall look of the movie. Nevertheless, to make the composites used in the storytelling process more realistic, you need to use the color-correction tools, filters, and more. As mentioned, composites amount to any two or more visuals combined into one. We'll start with the composite of the boat Cap finds on Lake Lebarge and then move on to a set of stars for Cap to look at. Build the Boat Composite Because the producer couldn't afford to build a turn -of-the-century steam - powered boat for this shot, you need to build one for him. -
If you have a video monitor that can monitor Final Cut Pro output, you should be looking at it for color adjustment. (Refer to Chapter 1, "Essential Equipment.") After you've connected the monitor, select View, External Video, All Frames or press Cmd+F12. If you don't have a way to monitor externally, it's not a problem; the results will be the same. -
Create a new bin named Composites in the Browser. Option-double-click it to open its tab in the Browser. -
With the Composites bin active, press Cmd+I and import these files (Command-clicking them one at a time allows you to pick and choose files): Cap Sees Boat Smoke bkg 1 Cap looks at stars hi res Universe.jpg Boat.tga Boat1.tga Boat2.tga Boat3.tga Boat4.tga Smoke1.mov You are adding all the source clips for the composites for the movie now, but you will work on only the Boat and Stars Composites during this workshop. You'll create the smoke composite in Chapter 13. -
Create three new sequences in the Composites bin (press Cmd+N). Select all the new sequences to be the standard Sequence Presets of DV NTSC 48kHz. Name the sequences "*Boat Composite," "*Smoke Composite," and "*Stars Composite." You put an asterisk in front of each name to have them sort at the top of the Composites bin. Another way to organize these special sequences is to put them in their own bin contained in the Composites bin. With this few clips, though, it's just as easy to keep them in the top of the bin hierarchy. tip This is how you can import files that might have come from another software application. All the boat's .tga files are targa files created by another company on a PC and sent to me. They could just as easily have been sent to me as logos or some other sort of file from an ad agency or another client. It's best to keep these files stored in the folders where you keep other media files that are associated with this project so that you can remember where they are. Also keep in mind that if you'll ever need these files again, you might want to back them up on a CD-R or Zip disc for reimportation and later use, because they did not all come from timecoded videotape and cannot automatically be captured later. You can, however, reconnect to them again later if you need to restore your project for any reason. LiveType and Soundtrack files can be treated the same way. Highlight the sequences one at a time and press Cmd+0 to look at their settings. From the resulting window, you can check the sequence settings. If they are correct, click OK. If they are incorrect, click the Load Preset button and select the DV NTSC 48kHz preset. The compositing clips are not in the same format as the rest of the project's clips. You must match the sequence preset to the clip's properties to not have to render the clips just to play them in the sequences. Create the Boat Composite -
Double-click the Boat Composite sequence to open it in the Timeline window. -
Drag the "Cap Sees Boat" clip from the Composites bin onto the head of the sequence on the V1 track. Double-click the "Boat.tga" file to open it in the Viewer. -
Pretty funny -looking boat, eh? Looks like a cartoonnot photorealistic at all. You'll hide this problem, but first experiment with the view options pop-up menu near the top of the Viewer and below the tabs (the one with the square). Look at the different ways to view the alpha channel that this targa file contains. In this case, viewing with one of the checkerboard backgrounds is best. Keep in mind, though, that these are only views. You are not changing the track in any way. -
Place the position indictor in the Timeline anywhere within the "Cap Sees Boat" clip, and press X to mark it from In to Out. -
Ctrl-click the area just above the V1 track indicator in the Timeline, and add a video track to the sequence. Then overwrite the "Boat.tga" file onto the V2 track (don't forget to target it!). It should be directly over Cap's clip. Unfortunately, now the boat is impaled on the sign's post! You'll fix this in a moment. The boat needs to match color more closely first, and it's easier to see your results doing this while the boat is still large. -
Double-click the "Boat.tga" clip in the Timeline window to open it in the Viewer. Notice the sprocket holes in the scrubber bar, indicating that the clip is from the Timeline window and no longer is the one that's from the Browser. You must think of these as separate elements, because, in fact, they are. Each references the same media file, but other than that, they are different elements. -
Apply a color-correction filter to the clip. Making sure that the Viewer is active or the Boat.tga clip is highlighted in the Timeline window, select Effects, Video Filters, Color Correction, Color Correction 3-way. Notice that the Color Corrector 3-way tab appears in the Viewer. Click it. Toggle back and forth between the Numeric button and the corresponding Visual button, which are in the Numeric controls in the Viewer's Filters tab. Also note the red X button in the Numeric controls. By clicking it, you can start over when you need to. You can start the next step with the Visual Display active. It's probably more intuitive to use. However, as you change parameters in either display, they are instantly reflected in both. -
The snow on the boat is where to start. It's too bright and white and doesn't have the same bluish look as the snow in the shot. First things first, though. Set your computer's display to be the Color Correction arrangement by selecting Window, Arrange, Color Correction. Set the Video Scopes' Layout pop-up menu to be the Vectorscope. If you want to, you can use the QuickView window to preview the effect in playback at any time by activating the QuickView window from the Tools menu (or by pressing Opt+8). It becomes a tab when you want to use it, but keep the Video Scopes tab selected to start with. Change the color to a bluish tint by dragging the center button on the Whites color wheel directly toward the B (the blue) until it's about halfway there. Then lower it just a bit toward the Cy area of the wheel. You can hold down the Command key while you drag to speed things up (on slower computers, it's mandatory that you do so). As you do this, notice the line shown on the Vectorscope. It's the color of the white being adjusted. You'll know that you have matched hue when it's along a similar angle as the rest of the picture, as shown in Figure 11.37. This figure shows a detail of how the Whites color wheel should look when you are done. Because it's more saturated and bright, it sticks out. When you are there, it should look too bright and too saturated ; the Vectorscope reflects this (see Figure 11.38). Notice the matching angles of the color correction as it is shown between the Whites selector and the color wheel. Figure 11.37. The Whites color wheel detail. 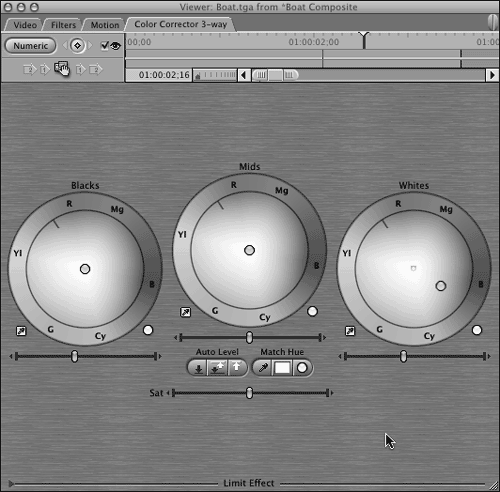 Figure 11.38. A zoomed-in detail of the Vectorscope reading of the Boat.tga clip after the initial color correction. 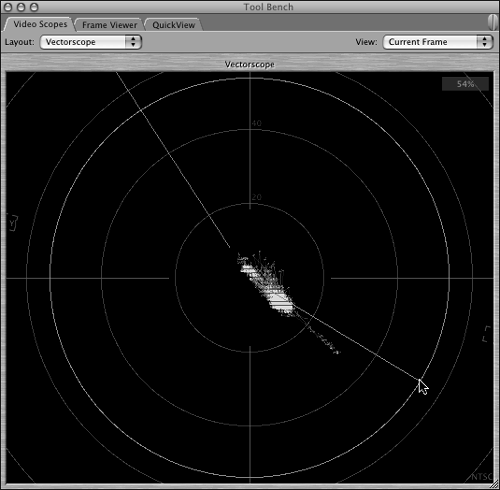 Keep in mind that you won't limit this effect to the whites, because this change in color also cools down the color of the whole boat and helps it begin to match Cap's shot. You are attempting to match the frozen feel of the composite to the whole boat, and you're using white as your reference. Notice how the boat just got colder-looking. tip You can also Ctrl-click the Vectorscope and choose Magnify from the pop-up menu to zoom in on it. -
Lower the saturation by dragging the Sat slider to the left not quite halfway between its default position and its left side. Watch the Vectorscope move the line closer to the area of the rest of the colors displayed. -
Change the Video Scopes display to the Waveform Monitor. Notice the tiny dots above the arc of the whites represented in the background. These dots are the bright white of the boat. Lower the Brightness control directly under the Whites controls in the Viewer until these dots fall into the big arc. You have just matched the luminance to the other whites in Cap's shot. When you are done, the Color Corrector 3-way tool should look like Figure 11.39. Figure 11.39. Waveform after step 10. 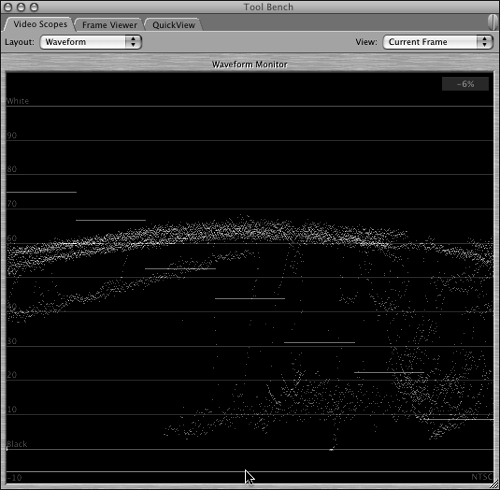 The boat matches Cap's background shot pretty well now as far as color correction goes, but you need to place it where it realistically works in the composite to fool everyone into thinking it's really there. You also need to further reduce the boat's graphic look. -
Reset your window arrangement to Standard by selecting Window, Arrange, Standard, or press Ctrl+U. The Video Scopes window closes . -
From the Canvas View options pop-up menu (the one with the box on it between the timecode displays near the top of the Canvas), select Image + Wireframe. Image + Wireframe mode lets you resize and reposition a clip that it's active on as selected from the Timeline. So be sure to have "Boat.tga" selected in the Timeline window. -
With the Selection tool active (press A), put the cursor over the Canvas window and drag any corner to make the boat much smallerabout half its current size . You'll know when to click and drag when the big crosshair tool turns into a much smaller plus sign. The idea is to put the boat off into the distance. When you are done, your Canvas window should look somewhat like Figure 11.40. Figure 11.40. The Canvas window after step 13. 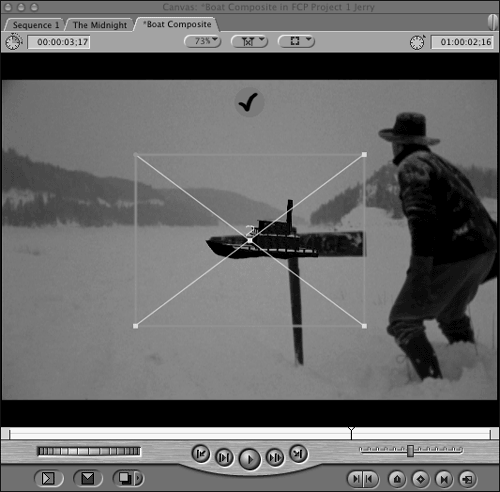 -
After the resize, click inside the blue bounding box, away from the corners, and drag it to the left so that the boat's roof is just below the mountains in the distance. It looks better already, but it still looks like you pasted it there. And it doesn't really match the depth of field of the background shot. The mountains are out of focus, and the apparent focus of the boat should match. -
Apply a Gaussian Blur to the boat from the Effects tab in the Browser. (If you don't see the Effects tab, press Cmd+5 to open it.) Drag the Gaussian Blur to the clip in the Timeline window or up to the Viewer (either way, it gets applied). Or you can apply the effect by selecting Effects, Video Filters, Blur, Gaussian Blur. Click the Filters tab in the Viewer to adjust the effect. Set its radius to 4. Now it looks much more in the distance, but it still looks a bit like a drawing, mainly because it doesn't reflect the haze that's in the scene. -
Make the clip's overlay button active in the Timeline window. It's the one with the line graph with two points in the lower left of the Timeline window. Lower the opacity of the "Boat.tga" clip until it blends into the background at 35%. Holding down the Command key at the same time makes for an easier fine adjustment. The problem is, as you did this, the boat's luminance went up. -
Click the Color Corrector 3-way tab or click the Visual button next to the filter's name in the Viewer's Filters tab to open it. Lower the clip's luminance by adjusting the slider under the Mids controls, sliding it about halfway to the left. Do the same with the Blacks luminance slider. -
If you haven't noticed already, the smokestack has created a small problem too. It's blacker where the mountains are behind it. The mountains being seen through the smokestack causes this. There are two ways to fix thiseither lower the boat's position, or crop the boat with the Crop tool. If you want to crop it, press C to activate the Crop tool. Lower the upper blue bounding box with the "Boat.tga" file highlighted until it's cropped just at the mountain's edge. I rather like the boat with a shorter smokestack, but it's got a hard edge to it. Not a problem. Just click the Motion tab in the Viewer, and click the disclosure triangle next to the Crop parameter. Soften the edge of the crop by sliding the Feather Edge slider to the right a bit until you are satisfied. Figure 11.41 shows the final result. Figure 11.41. The final boat scene composite. 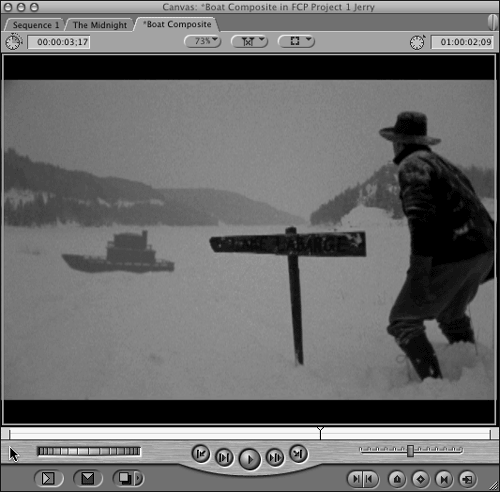 -
Render the effect by highlighting the "Boat.tga" clip and pressing Cmd+R. When you're done, take a look at the playback. Experiment with different placements of the boat. Also experiment with the different views of the boat using the other targa files you imported in step 2. You might find a better-looking composite. Use the color-correction tools in concert with the Video Scopes and see how each move you make with the color correction is reflected in the Video Scopes. Learning about their interaction just takes a little practice. This composite is only here to introduce the boat to the story. It really doesn't matter where it is in the shot. You can even place it behind the sign by cropping its bottom and then using the Distort tool (press D) with its Wireframe active to make the crop exactly match the angle of the top of the sign. The sign's top edge lowers very slightly on the left side. By pulling down the lower-left corner of the boat's bounding box with the Distort tool a bit, you can hit it right on. Use the different Zoom controls to zoom in and out of the Canvas if you need to. It's up to you how to complete the composite. Play around with this, and most of all, have fun. If you want to, you can save all your experiments in the Boat Composite sequence to compare them to each other. Just keep adding the background clip "Cap Sees Boat" over and over in the sequence, placing different views of the boat over each one. If you decide that you have the "definitive" color correction for all clips, you can copy these corrections quickly by highlighting the clip that contains them and pressing Cmd+C. Then Ctrl-click the newly- and un-color-corrected clip and select Paste Attributes. You see the Paste Attributes dialog box, shown in Figure 11.42. Select Filters to paste just the filters from the previously copied clip. You can also select Opacity to apply the copied opacity settings to this new clip as well. Figure 11.42. The Paste Attributes window. 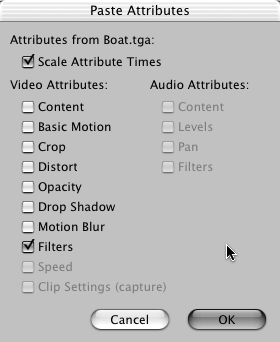 There's another way to copy the Color Correction 3-way filter to a clip next to it, or even two clips forward or backward from it. Use the arrow-shaped Copy to 1st Clip Forward or Copy to 2nd Clip Forward button in the top-left area of the Visual display. -
Save the project when you are finished. Create the Stars Composite Remember the shot of Cap looking up at the sky, which opens the night camp scene? It's time to enhance this moment by compositing some stars into the shot. -
Close the Boat Composite sequence from the Timeline window by Ctrl-clicking its tab and selecting Close Tab. Notice that the Canvas window closes at the same time. If it doesn't, close any sequences the same way by Ctrl-clicking their tabs. Remember that Final Cut Pro assumes that if you don't have a sequence active in the Timeline, you don't need the Canvas window, because that is what the Canvas window displaysthe active sequence. -
Open the Stars Composite sequence by double-clicking it in the Composites bin. Notice that the Canvas window reopens with it. Double-click the Boat Composite sequence in the Composites window. Notice that both are open in the Timeline window. Also notice that there is a tab for each in the Canvas. Clicking the tabs in either the Canvas or Timeline toggles between them in both the Canvas and Timeline windows . When you are done experiencing the changes, close the Boat Composites tab by Ctrl-clicking it. This leaves just the Stars Composites sequence in the Timeline window. This time, you didn't lose the Canvas window, but you did lose the tabs to the Boat Composite sequence. -
Drag the "Cap looks at stars hi res" clip to the Timeline above the V1 track, and create the V2 track at the same time. Be sure to place it at the very beginning of the sequence. -
Drag the "Universe. jpg" clip directly under "Cap looks at stars hi res." Trim it to be the same duration as Cap's shot by clicking the Out point and dragging it left. It helps to have snapping turned on (press N). -
Zoom in on the clips with the Zoom tool (press Z). You also can Ctrl-click the A2, A3, and A4 tracks to delete them if you want to. You won't use any audio tracks. Final Cut Pro allows you to delete down to only one audio track, but it allows you to position the sequence in the Timeline window to see more tracks of video when you have no need for the audio tracks. -
Double-click the "Cap looks at stars hi res" clip from the Timeline window to make it active in the Viewer. -
Add an Eight-Point Garbage Matte to the clip from the Browser's Effects tab. Navigate to it by selecting Effects, Video Filters, Matte, Eight-Point Garbage Matte. Then drag its icon directly to the Viewer window. Notice the default position of the eight points. -
Click the Filters tab in the Viewer to reveal the Garbage Matte controls. Click the triangle next to it if you don't see the controls. -
Change the View Mode in the effect controls to Wireframe. -
Click the Point 1 crosshair. Position the Selection tool over the shot in the Canvas. Click just to the left of Cap's collar on his right side, as shown in Figure 11.43. Notice that the coordinates of this point have changed in the effect controls, and there is a line showing you what you are cropping when you click the picture. Figure 11.43. The Wireframe view and Filters tab of the first point change in the Stars Composite. 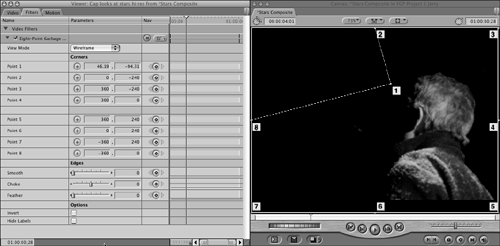 -
Change the View Mode in the effect controls to Final. The stars are beginning to reveal themselves . -
Change the View Mode back to Wireframe. Click the 2, 3, 4, 5, 6, 7, and 8 Point crosshairs to surround Cap's head and shoulders. They should look somewhat like Figure 11.44. Raise points 5 and 6 just a bit. Figure 11.44. The Wireframe view and Filters tab of the remaining point changes in the Stars Composite.  -
Change the View Mode in the effect's controls to Final to reveal the composite. If you look closely, you can see the edges of the matte. To see them more accurately, drag this clip's Video tab from the Viewer to move it so that you can see it. (You can just cover up the Canvas with it.) Change the View Mode in the filter's controls to Preview. This reveals the alpha channel you are creating. If you need to, change the shot's View Mode to Checkerboard or White. Then use the Smooth slider (which rounds out the shape and makes it less noticeable), Choke slider (which makes the shape expand or contract), and Feather slider (which blurs the shape's edges to further hide it) until you are happy with the results. You can also change the points' positions by dragging them to a new position on the picture. Remember that if you were standing near Cap in real life, you would not perceive stars right next to his head, because your pupils would dilate to see his head, not the stars. When you are done, you should have something that looks like Figure 11.45. Figure 11.45. The Preview view and Filters tab after step 13.  -
Drag the Video tab back to the Viewer, and rejoin it with the other tabs there to reveal the Canvas again. If you look closely at the top and bottom edges of the frame in the Canvas, the stars also appear over the slightly letterboxed picture. Double-click the "Universe.jpg" clip to make it the active clip, and change the View Options in the Canvas to Image + Wireframe. -
Activate the Crop tool (press C). Crop the top and bottom of the frame by dragging the blue edges of the bounding box until it hides the stars appropriately, lining up the bottom first and then matching the top to it. -
With the Crop tool activated, double-click the "Cap looks at star hi res" clip to make it active. Crop it as well, but only along the bottom. You don't want that soft edge to appear at all along the letterbox. -
Double-click "Universe.jpg" one more time. Then click the Motion tab in the Viewer. The next chapter discusses this tab in detail. For now, click the triangle next to the Crop parameter. Notice that there are values in the Top and Bottom parameters. It might be wise to set these equally. If you set them to be 6.81 each by typing the numbers in the boxes next to the sliders, you create a perfect crop. You placed the original values there when you used the Crop tool directly on the picture. Final Cut Pro entered the coordinates automatically. When you are done with this step, your composite should look like Figure 11.46. Figure 11.46. The final composite of Cap looking at the stars.  Hopefully you've learned something during this introductory chapter on compositing images. First, you created some visual effects that added to the story. You didn't use anything that detracts (hopefully), and what you did add tells something more about the shots you added the effects to. Secondly, I hope your imagination is running wild with all the possibilities Final Cut Pro presents you with. You might be wondering why the files for this chapter were given to you in a different format than the Photo-JPEG compressions of the rest of the material. It's because composites are better and more accurately made in higher resolutions. In fact, most color correction, titles, and effects are done in the project's final resolution. Offline/online workflow is discussed later, but know that you are better off working with the compositing tools in higher resolutions , because their color information and detail makes them easier to accomplish and creates better results. You will add these composites back to your final sequence in a later workshop. You will also learn about changing compressions and nesting with these sequences. Don't be afraid to experiment. You might find a way of compositing that really does a lot for your project. Most importantly, these composites were relatively easy to do mainly because they were thought out before the background and foreground shots were made. In the moment where Cap discovers the boat, the shot was set up with an area in mind for the boat to reside in. The same could be said of Cap's shot when he's looking up at the stars. Originally, this movie's film transfers were done in a million-dollar Telecine suite. Color correction was decided there with realtime tools, but they weren't that much more sophisticated than those that come with Final Cut Pro. It would be a great exercise for you to color-correct every shot in the movie. Maybe your vision of the color is different from that of the movie's director, who wanted the look the way you see the files now. Maybe your vision of the snow is whiter, for example. One thing is for sure. If you want to make a change in the look of your project's color, there is every possibility that you can achieve the result you are after with Final Cut Pro. The next chapter covers the title tools supplied by Final Cut Pro. We'll go into some more compositing techniques later. Think nonlinear. Nothing is finished until you've delivered the product. Nothing in your sequence has to be edited or modified in the order it will appear in the final sequence. |