| As discussed in Chapter 3, snapping allows quick and precise moves to edit points and more with the position indicator. You can activate this feature by pressing N or by clicking it in the upper-right corner of the Timeline window. This feature also allows you to snap clips. You drag them from either the Viewer or the Browser directly to the sequence so that they are placed immediately next to clips already in your sequence. Dragging clips to the sequence with snapping activated leaves no space between them when you drop these clips with the snapping triangles activated. Take a look at Figure 5.11 to see how the snapping indicators (the brown triangles at the edit point) look with this feature turned on and a clip being dragged into position next to another clip already in the sequence. Notice the Rollover tool that appears when you drag a clip into a sequence. The one in the figure indicates an overwrite edit. Figure 5.11. Snapping clip indicators with snapping turned on. 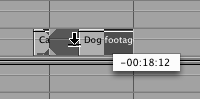 tip You can turn snapping on and off by pressing the N key even while you are dragging a clip to a new position.
Dragging clips without the snapping feature turned on is certainly possible, but you might leave space between them and the previously edited clip, or you might overwrite part of the previously edited clip. If you want to do this, you can, but if you don't, it's easier to use the snapping feature to apply clips when dragging them directly to the sequence. tip With the snapping feature turned off, it's easier to place a clip in the Timeline to not sit right next to a clip if you want to leave a blank space in the sequence, for example. Experimenting with turning this feature on and off will teach you a lot. Turning snapping on is great for adding clips where you want no space between them and the adjacent clips, but it's tough to use when you want to do any fine-tuning. It's best to turn snapping off if you will move a clip just a few frames , for example.
|