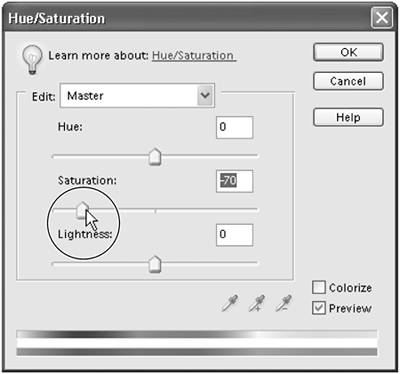Removing Color
| Photoshop Elements offers two distinct ways to remove color from an image: converting to grayscale mode and using the Remove Color command. The differences may seem subtle at first, but the changes they make to your files are really quite significant. As I mentioned in Chapter 3, "Changing and Adjusting Colors," an RGB image is constructed of three different color channels (red, green, and blue), which combine in different percentages to produce a full-color image. I also explained that a grayscale image is constructed of just one grayscale channel. Rather than compressing the color information into one channel, the Remove Color command creates an image that appears to be in grayscale, but remains in RGB. The gray tones are actually created by combining equal parts of RGB values in each pixel. Because it's still technically an RGB image and still composed of three channels, there's no saving of file size. So why use it? Unlike converting to grayscale (which removes all color information from an image), you can use the Remove Color command to remove color from just a portion of an image. This can be used to great effect for highlighting or dimming specific areas, creating neutral fields in which to place type, or as a first step before applying a colorization or color tinting effect. To apply the Remove Color command
|
EAN: 2147483647
Pages: 178
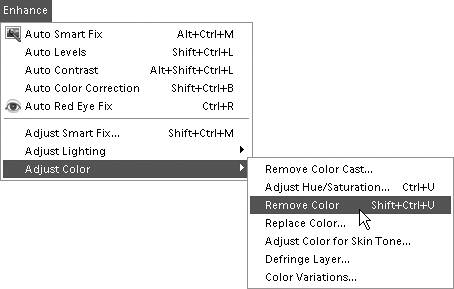
 Tip
Tip