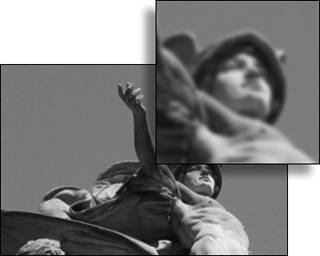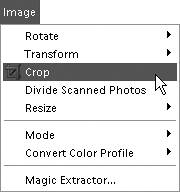| The one thing that you'll want to do with nearly every image is crop it. In spite of all the wonderful advances in film and digital cameras, rarely is a picture taken with its subjects perfectly composed or its horizon line set at just the proper level. More often than not, subjects are off-center, and unwanted objects intrude into the edge of the picture frame. Take a hint from professional photographers, who almost always use cropping techniques to achieve that perfect composition. Photoshop Elements offers two simple and quick methods for cropping your images. To crop an image using the Crop tool 1. | Select the Crop tool from the toolbox (C) (Figure 6.1).
Figure 6.1. The Crop tool. 
When you move the pointer over your image, the pointer becomes the Crop tool.
| 2. | In the options bar, click the Clear button to remove any entries in the Width, Height, or Resolution text boxes (Figure 6.2).
Figure 6.2. The Clear button cancels any Crop tool settings from the options bar. 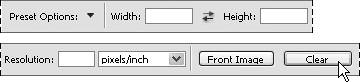
| 3. | In the image window, drag to define the area of the image you want to keep (Figure 6.3).
Figure 6.3. When you crop using the Crop tool, Photoshop Elements gives you visual feedback by highlighting the image that will be preserved and dimming the portions that will be deleted. 
The image outside the selected area will be dimmed to indicate the portions that will be deleted.
| 4. | If you want to modify your selection, move the pointer over one of the eight handles on the edges of the selection; then drag the handle to resize the selection (Figure 6.4).
Figure 6.4. You can easily move and resize the area you choose to crop by dragging the handles around the perimeter of the cropping selection. 
| 5. | When you're satisfied with your crop selection, double-click the pointer inside the selection, press Enter, or click the Commit current crop operation button on the lower corner of the selection (Figure 6.5).
Figure 6.5. The Cancel and Commit current crop operation buttons appear on the lower edge of the crop selection. 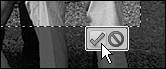
The image is cropped to the area you selected (Figure 6.6).
Figure 6.6. The final, cropped image. 
If you're just not satisfied with your selection and want to start over, click the Cancel current crop operation button.
|
 Tip Tip
The Crop Tool Size and Resolution options It may have occurred to you that I've glossed overokay, I've ignoredthe Preset Options drop-down menu and Resolution text box in the options bar. Used together, in combination with the Crop tool, these two options can lead you down a slippery slope, introducing unexpected image quality problemsforemost among them, unwanted resolution upsampling, which creates a fuzzy, ghosted, and generally out-of-focus effect. For more information on upsampling, see the "Downsampling vs. Upsampling" sidebar in Chapter 2, "Creating and Managing Images." As an example, open a 4" x 5" image with a resolution of 150 pixels per inch. Select the Crop tool, choose the 4" x 6" Preset Option from the drop-down menu, and enter 150 in the Resolution text box. Define the area that you want to crop (which by definition will be a smaller area than the original 4" x 5" image), and then crop. The area you crop from the original image, no matter the selected size, will be forced up to 4" x 6", and will introduce upsampling (Figure 6.7). Figure 6.7. Caution should be taken when using the Crop tool's size and resolution options. In this example, an image was cropped with a final size defined that was larger than the original image (top). During cropping, the image was upsampled, and image quality was sacrificed (bottom). 
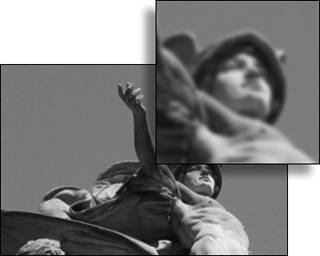
You can use the Preset Options drop-down menu to control the Width and Height ratios of your cropping selection; just leave the Resolution text box blank, and use the Image Size dialog box (after you crop) to set the image resolution. |
To crop an image using the Rectangular Marquee tool 1. | Select the Rectangular Marquee tool from the toolbox, or press M (Figure 6.8).
Figure 6.8. The Rectangular Marquee tool. 
| 2. | In the image window, drag to define the area of the image you want to keep (Figure 6.9).
Figure 6.9. Drag with the Rectangular Marquee tool to define the part of the image you want to crop. 
| 3. | From the Image menu, choose Crop (Figure 6.10).
Figure 6.10. You can crop in one simple action by choosing Crop from the Image menu. 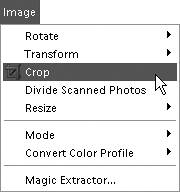
The image is cropped to the area you selected (Figure 6.11).
Figure 6.11. The final, cropped image. 
|
|

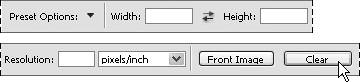


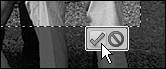

 Tip
Tip