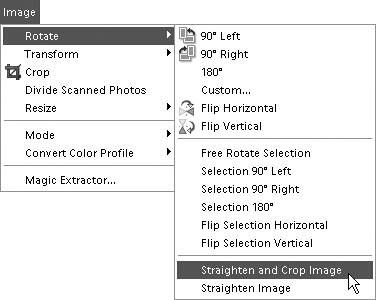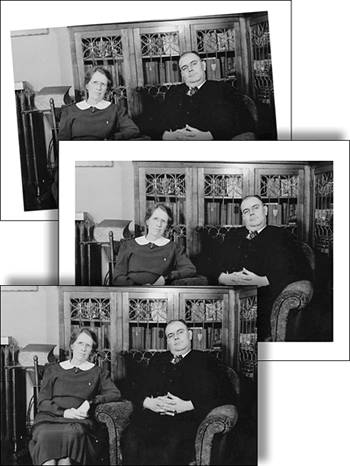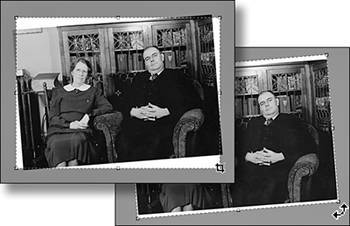Straightening a Scanned Image
| If your experience is anything like mine, you know that it's next to impossible to scan a perfectly straight image. Some little gust of wind or seismic anomaly almost always seems to accompany the lowering of the scanner cover. The Straighten Image command works well for quick fixes, and the Crop tool offers more control for small or subtle adjustments, or in cases where you may want to change the alignment of an image for emphasis or a special effect. To straighten a scanned image automaticallyFrom the Image menu, choose one of the following:
To straighten a scanned image using the Crop tool
|
EAN: 2147483647
Pages: 178