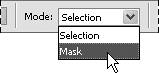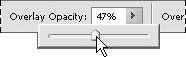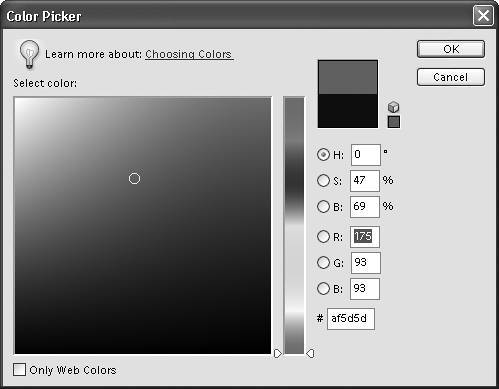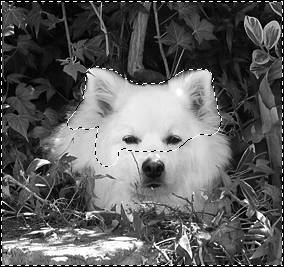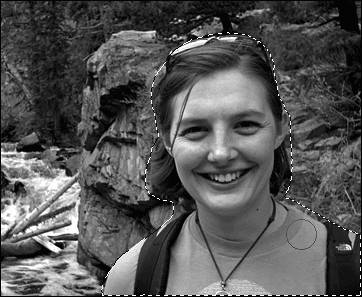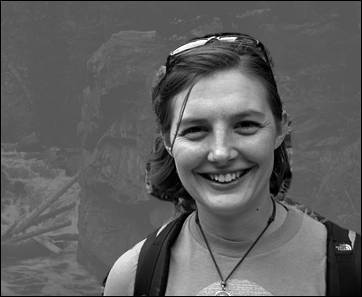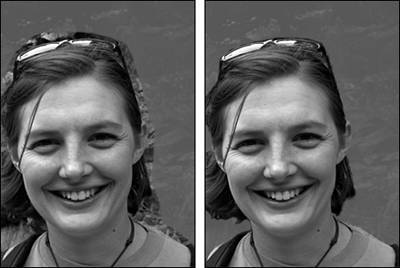| The Selection Brush tool lets you brush over areas to make a selection. The brush options are very similar to the normal Brush tool, allowing you to choose from a wide range of brush styles and sizes. So once you become familiar with one of these brush tools, you should feel pretty comfortable with the others. The Selection Brush works a bit differently than the other selection tools. When you're in Selection mode you simply click and drag through an area of your image to create a free-form, brushed selection. And unlike the other selection tools, the Selection Brush includes a Mask mode, which allows you to create a "protected" or unselected area. To make it easier to work with masked areas, you can control the opacity and color of the mask overlay. The two modes can also be used together with great results. You will often find it easier to make your initial selection, and then change to Mask mode to make final adjustments to your selection. To make a selection with the Selection Brush 1. | From the toolbar, choose the Selection Brush (A) (Figure 4.40).
Figure 4.40. |The Selection Brush tool is located on the toolbar. 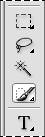
| 2. | From the Mode menu on the options bar, choose Selection (Figure 4.41).
Figure 4.41. To make a selection, choose the Selection mode option. 
| 3. | Choose a brush style (Figure 4.42) and then enter values for the brush size and hardness.
Figure 4.42. You can choose from a wide variety of prebuilt brushes. 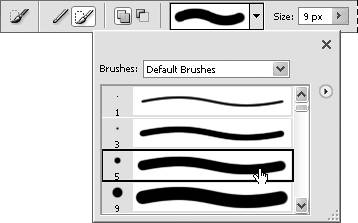
You can either enter specific values for the size and hardness, or drag the sliders (Figure 4.43) until you get the size and hardness you want.
Figure 4.43. The brush size can be set from the options bar. 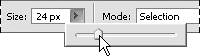
| 4. | Drag the brush tool over your image to make a selection (Figure 4.44).
Figure 4.44. To make a selection, just "paint" over your image with the Selection Brush. 
| 5. | To expand your selection, brush on the edge of the selected area (Figure 4.45). To make a selection in another portion of your image, click and drag away from the original selection.
Figure 4.45. You can expand the selection by brushing around and through the original selection. 
| 6. | To subtract from your selection, choose the Subtract from selection button in the options bar, and then click and drag through any portion of the selection (Figure 4.46).
Figure 4.46. Use the Subtract from selection button in the options bar to remove areas of your selection. 
|
 Tip Tip
To make a mask with the Selection Brush 1. | From the toolbar, choose the Selection Brush.
| 2. | From the Mode menu on the options bar, choose Mask (Figure 4.47).
Figure 4.47. To make a mask, first select the Mask mode option. 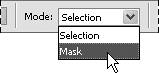
| 3. | Choose a brush style and then enter values for the brush size and hardness.
| 4. | Set the overlay opacity with the slider, or enter a percentage in the text box (Figure 4.48).
Figure 4.48. The opacity of your mask overlay can be set with the slider or entered into the text box. 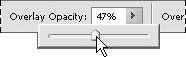
| 5. | Set the overlay color by clicking the Overlay Color box in the options bar, and then choose a color from the Color Picker (Figure 4.49).
Figure 4.49. The mask overlay color can be changed from the default (red) to any color using the Color Picker. 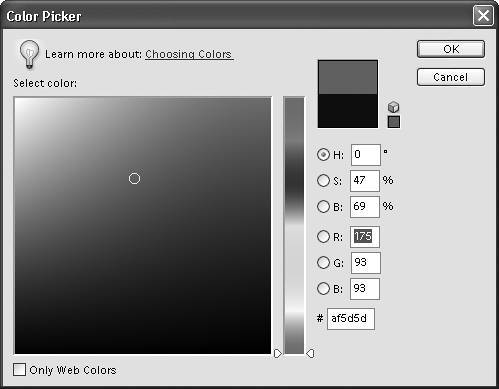
The default color is red, so if your selection area is also red it may be hard to see. Just choose a color that works best for each image.
| 6. | Drag the brush tool over your image to make a mask (Figure 4.50).
Figure 4.50. When you paint with the Mask option on, the area becomes filled with the mask overlay. 
As soon as you select another tool, the mask overlay area changes to a selection border. The area is protected from any changes you apply to the image (Figure 4.51). If you want to modify the mask, select the Brush Selection tool again. The mask will automatically appear over the image, and you can continue to paint in additional masked areas.
Figure 4.51. In Mask mode, you paint a mask through any areas that you do not want to be selected. 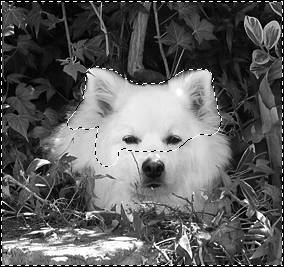
|
 Tip Tip
The mask overlay is a very handy tool for inspecting your selections and can be used with any selection tool. Whenever you have an active selection, just click the Selection Brush tool and select the Mask option to see the masked area. When you're done viewing it in Mask mode, choose Selection from the drop-down menu.
To adjust a selection using a mask 1. | From the toolbar, choose the Selection Brush, and make sure you're in Selection mode.
| 2. | Choose a brush style and enter values for the brush size and hardness.
| 3. | Drag the brush over a selection area to establish a quick, rough selection (Figure 4.52).
Figure 4.52. You can use a large brush size to quickly rough out your original selection. 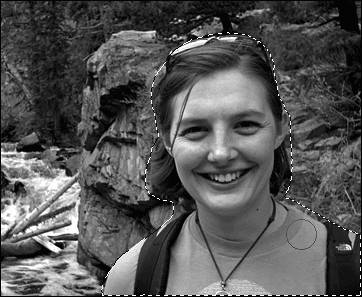
| 4. | Change to Mask mode to see the mask overlay (Figure 4.53).
Figure 4.53. When you change to Mask mode, the selection area becomes a mask. 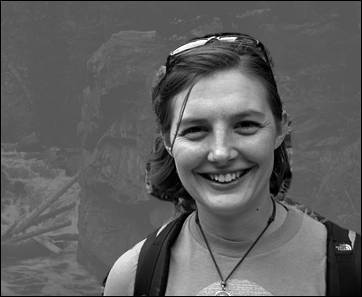
| 5. | Fine-tune the edge of your mask, adjusting the brush size and hardness as necessary (Figure 4.54).
Figure 4.54. In Mask mode, it's easy to see where the edge of your selection needs to be adjusted. 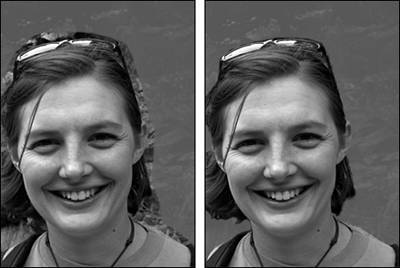
| 6. | To remove areas of the mask, press the Alt key while using the Selection Brush in Mask mode.
| 7. | When you're satisfied with the mask, choose the Selection mode on the options bar.
|
 Tip Tip
You can use also use the Add to selection and Subtract from selection buttons in the options bar to modify your selection mask. To remove areas of your mask, choose the Add to selection button. To add areas to your mask, choose the Subtract from selection button.
|

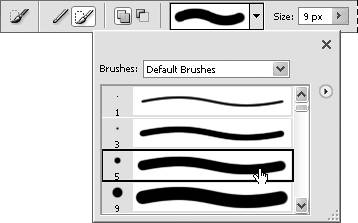
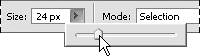



 Tip
Tip