| The Replace Color command does just what you would expect it to do, and does it very well indeed. In a nutshell, it allows you to select a specific color, either across an entire image or in an isolated area of an image, and then change not only the color but its saturation and lightness values as well. Eyedropper tools let you add and subtract colors to be replaced, whereas a slider control softens the transition between the colors you choose and those around them. I've seen this used to great effect on projects as varied as experimenting with different color schemes before painting a house's trim to changing the color of a favorite uncle's tie so that it no longer clashes with his suit. (See the color plate section of this book for a full-color example.) To replace color across an entire image 1. | From the Enhance menu, choose Adjust Color > Replace Color.
| 2. | In the Replace Color dialog box, click the Selection radio button under the image preview box (Figure 3.38).
Figure 3.38. Options under the image preview box let you choose whether to view your color selections or the just the image. 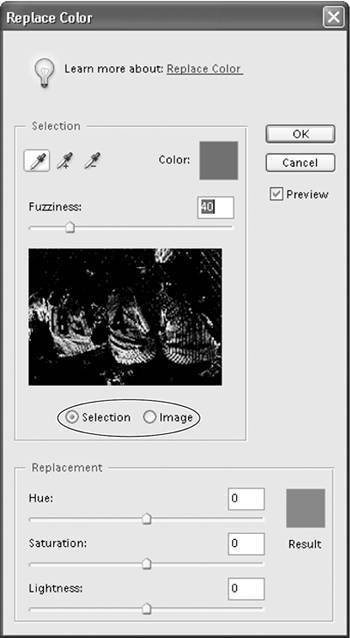
When the Replace Color dialog box is open, your pointer will automatically change to an eyedropper tool when you move it over your image.
| 3. | With the eyedropper tool, click in the image to select the color you want to change (Figure 3.39).
Figure 3.39. Click the actual image in the image window to make a color selection. 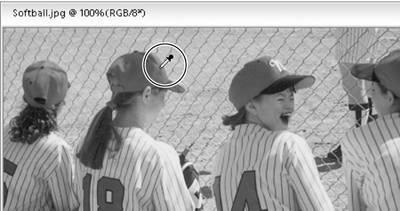
The color selection appears as a white area in the image preview of the Replace Color dialog box (Figure 3.40).
Figure 3.40. The image preview area of the Replace Color dialog box shows selected colors as white or shades of gray. 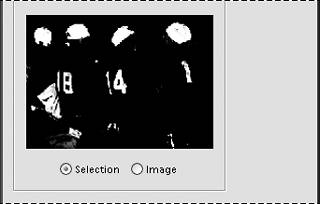
| 4. | To expand the selection and include similar colors, drag the Fuzziness slider to the right. To contract the selection and exclude similar colors, drag the Fuzziness slider to the left.
You may want to expand or contract your selection beyond the limits of the Fuzziness slider. If parts of a selection fall too heavily in shadow or highlight, or have very reflective surfaces, you may need to make additional color selections or deletions.
| 5. | To add a color to the selection, Shift+click the eyedropper tool in another area of the image. To subtract a color from the selection, press Alt+click.
The dialog box contains separate add and subtract eyedropper tools, but the keyboard shortcuts provide a much more efficient way to modify your color selections.
| 6. | With the Preview check box selected, drag the Hue, Saturation, and Lightness sliders (Figure 3.41) until you achieve the desired color effect.
Figure 3.41. Drag the Hue, Saturation, and Lightness sliders until you capture the right color effect. You may have to experiment a little until you get it just right. 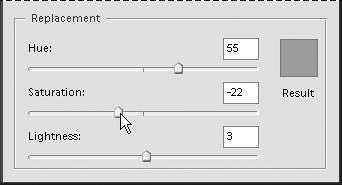
These sliders operate just like the ones in the Hue/Saturation dialog box. The Hue slider controls the actual color change; the Saturation slider controls the intensity of the color, from muted to pure; and the Lightness slider controls the color's brightness value, adding either black or white.
| 7. | Click OK to close the Replace Color dialog box and view your corrected image.
|
To replace color in a specific area of an image 1. | In the image window, make a selection around the specific area or object you want to apply the color change to (Figure 3.42) (see Chapter 4, "Making Selections").
Figure 3.42. Any selections you make are reflected in the Replace Color dialog box. 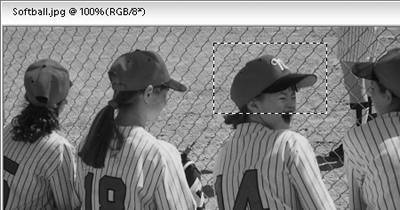
| 2. | From the Enhance menu, choose Adjust Color > Replace Color.
| 3. | In the Replace Color dialog box, click the Image button under the image preview box.
A detail view of your selection appears in the image preview box.
When the Replace Color dialog box is open, your pointer will automatically change to an eyedropper tool when you move it over your image in either the image window or the image area of the dialog box.
| 4. | With the eyedropper tool, click in the image preview box of the Replace Color dialog box to select the color you want to change (Figure 3.43).
Figure 3.43. Click the image within the Replace Color dialog box to make a color selection. 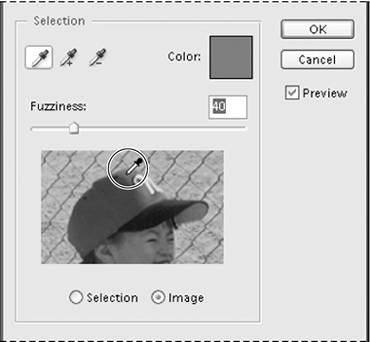
| 5. | Click the Selection radio button to toggle to the Selection view.
The color selection appears as a white area in the image preview (Figure 3.44).
Figure 3.44. When the Selection radio button is clicked, the image in the preview box changes to show the selected colors as white or shades of gray. 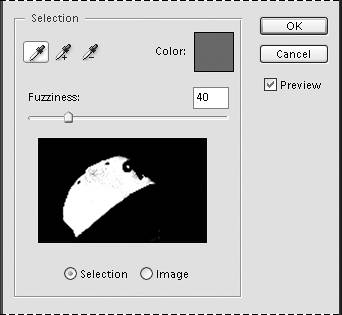
| 6. | To add or subtract a color from the selection, click the Image button to toggle back to that view, then use the keyboard shortcuts, as described in the previous procedure, to adjust the selection.
| 7. | Use the Fuzziness slider to further fine-tune your selection.
| 8. | With the Preview check box selected, drag the Hue, Saturation, and Lightness sliders until you achieve the desired color effect.
| 9. | Click OK to close the Replace Color dialog box and apply your changes.
|
 Tip Tip
If you prefer, you can always choose to make your color selection in the actual image in the image window, just as we did in the previous procedure. But if the selections you're making are small, relative to the total size of your image, it's often easier to work within the confines of the Replace Color dialog box.
|
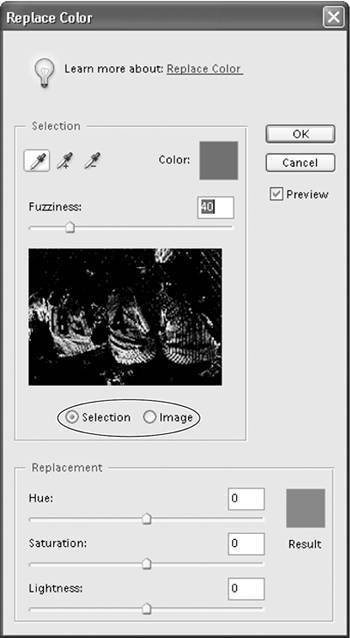
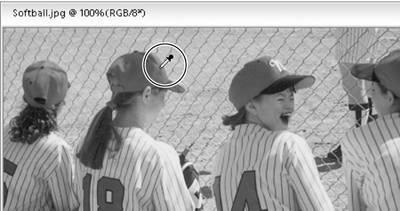
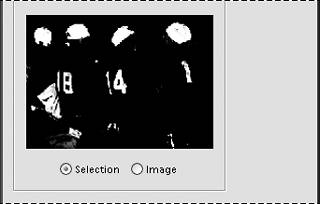
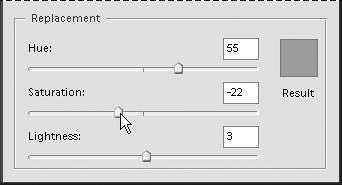
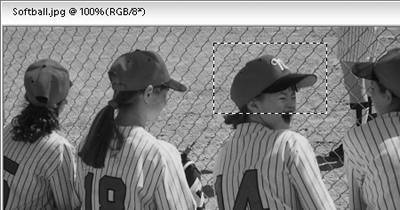
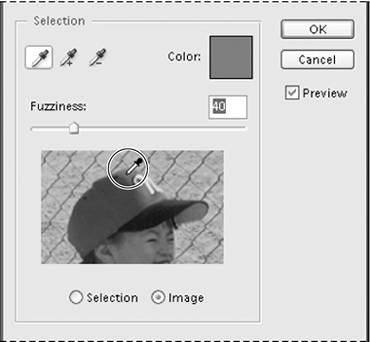
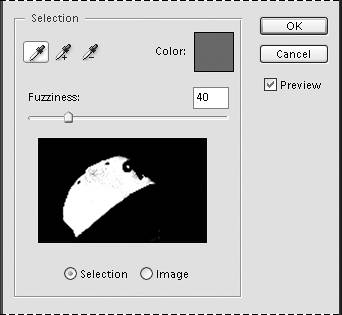
 Tip
Tip