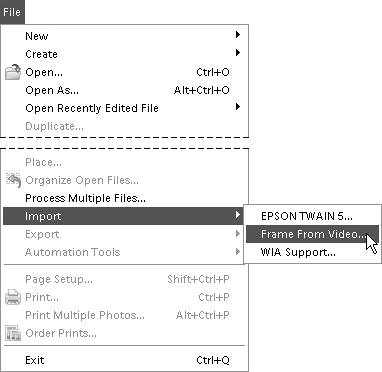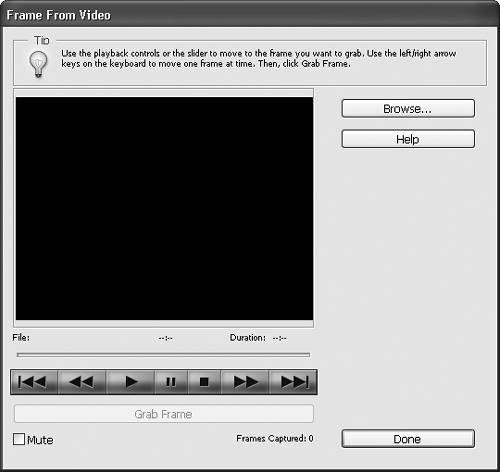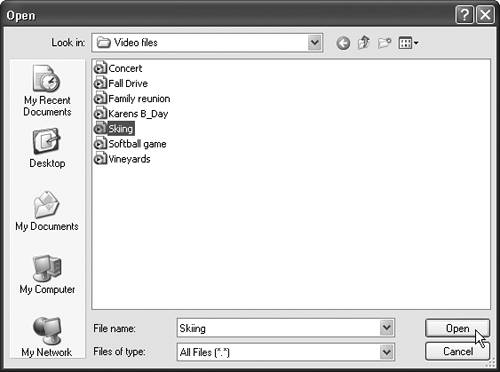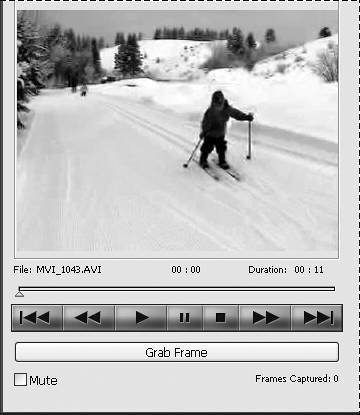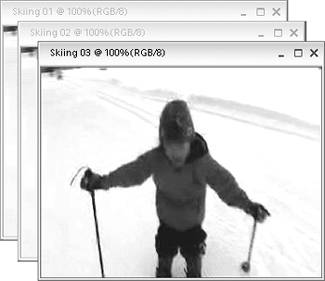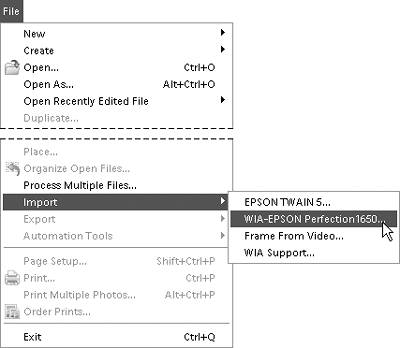| Digital cameras have revolutionized photography and are one of the main forces driving the need for products like Photoshop Elements. Over the past several years, prices have dropped and quality (as measured by higher resolution) has risen dramatically. Typically, these cameras come with their own software to help you browse and manage photos. You can download photos from the camera to your hard drive and then open them in Photoshop Elements, or you can access your camera from within Photoshop Elements and then download your images. Compact Storage Cards Almost all digital cameras ship with some sort of compact storage cardit's a thin, plastic card that stores your camera's digital data. The most common variety is the CompactFlash card; other compact storage cards include SmartMedia, Secure Digital Card (SD), and the MultiMedia Card (MMC). Sony uses its own proprietary storage format called a Memory Stick. As you snap photos, your digital camera's compact storage card acts as a holding space for all your images. When you delete (or transfer and then delete) images from your camera, that memory space is freed up on your storage card, giving you more room for additional photos. Most digital cameras include a cable that connects your camera to your computer for easy photo transferring. An alternate way to get photos into your computer is via a storage card reader, which you connect via a USB cable. Once you've installed the card reader software on your computer, just insert your compact storage card into the card reader to import your photos from your camera to your computer with a minimum of fuss. |
Photoshop Elements even lets you capture frames from digital videos, using the Frame From Video command. To capture video frames, you'll need to make sure your video is in a format that can be recognized. Supported Windows formats include .avi, .mpg, and .mpeg, and Macintosh formats include QuickTime and .mpeg. Similar to digital cameras, scanners offer another way to get images into Photoshop Elements. They're ideal for getting family photos and other paper documents into the computer. As long as you can fit the image or object onto your flatbed scanner, you can scan almost anything: letters, buttons, fabric, leaves, or a page of clip art. You can also scan an image from within Elements, as long as your scanner's appropriate plug-in is located inside the Import/Export folder. This folder is inside the Plugins folder, which is located within the Photoshop Elements application folder on your hard drive. To import images from a digital camera 1. | Connect your digital camera to your computer using the instructions provided by the camera manufacturer.
If the Adobe Photo Downloader launches automatically, skip to step 3. If you don't see the Adobe Downloader window, continue to step 2.
| 2. | From the shortcuts bar, click the Photo Browser button to launch the Photoshop Elements Organizer (Figure 2.9).
Figure 2.9. The Photo Browser button on the shortcuts bar launches the Photoshop Elements Organizer. 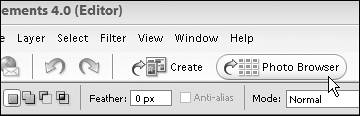
For more information on the Organizer see Chapter 13, "The Windows Photo Organizer."
| 3. | From the Organizer shortcuts bar, click the Get Photos button. Then from the drop-down menu, choose From Camera or Card Reader (Figure 2.10).
Figure 2.10. Choose From Camera or Card Reader if you want to download photos from your digital camera. 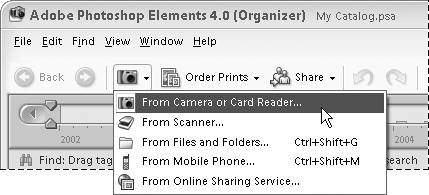
The Get Photos from Camera or Card Reader window (also called the Adobe Photo Downloader) will open.
| 4. | From the Get Photos from drop-down menu, choose your camera (Figure 2.11).
Figure 2.11. Your digital camera will appear in the Get Photos from menu list. 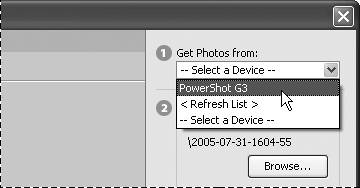
The Photo Downloader window is automatically populated with every image on your camera.
| 5. | Click the Browse button to assign a location where you would like your photos to be downloaded.
| 6. | In the Browse For Folder window, click OK to accept the default location, or click Make New Folder to save to a different location (Figure 2.12).
Figure 2.12. Use the Browse For Folder window to select the location where you would like to save your photos. 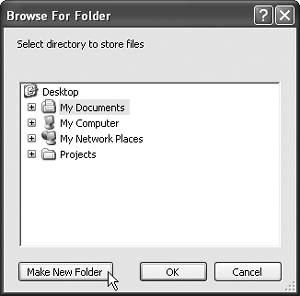
Then, click OK to return to the Photo Downloader window.
| 7. | Leave the Create Subfolder Using check box selected, and select one of two options:
- Date/Time of Import will automatically create a folder named with the current date and time.
- New Name will create a folder with a name that you enter (Figure 2.13).
Figure 2.13. You can create and name a folder to store subsets of your photos directly in the Save Files area of the Photo Downloader window. 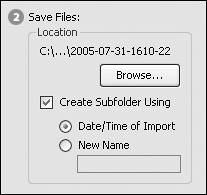
If you deselect the Create Subfolder Using check box, your photos will still be placed in the location (folder) you chose in step 5, they just won't be grouped together into their own subfolder.
| 8. | Click the Rename Files to check box, if you want your photos to be saved with more descriptive names than what your camera assigns (Figure 2.14).
Figure 2.14. Photoshop Elements can automatically rename and number all of the images you download. In this example, the files will be named Vacation001, Vacation002, and so on. 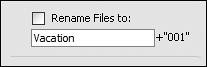
For example, your camera's default naming scheme is probably something like "IMG_1031.JPG." With the Rename Files to option selected, you can name and number a set of photos "Vacation," for instance. Then your photos will automatically be saved and named "Vacation001.jpg," "Vacation002.jpg," and so on.
| 9. | Select the Automatically Fix Red Eyes check box to fix red eye problems in your photos as they're downloaded (Figure 2.15).
Figure 2.15. You can automatically fix red eye problems in your photos as they're downloaded from your camera. 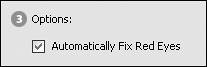
| 10. | Click to deselect the check box under any photos that you don't want to download.
By default, the Photo Downloader assumes that you want to download every image in your camera.
| 11. | Click the Get Photos button to download the selected images to your computer (Figure 2.16).
Figure 2.16. Once you've set location and naming options for your images, click Get Photos to download selected images from your camera. 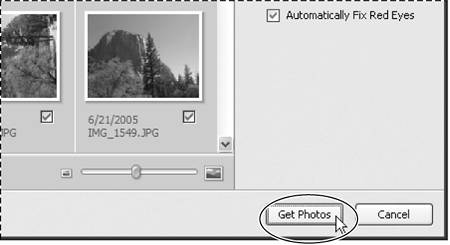
Once your images have been downloaded, a dialog box will appear asking if you'd like to delete the images from your camera. Click Yes or No. The dialog box closes and you proceed to the Organizer window.
Your downloaded photos will first appear in their own Organizer window. Click the Back to All Photos button to return to the main Organizer window (Figure 2.17).
Figure 2.17. When you download photos from your camera, they appear in their own Organizer window. 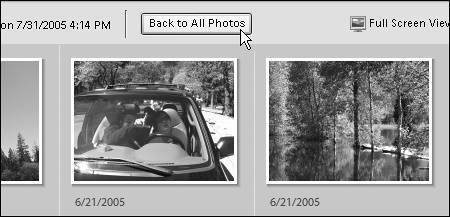
|
 Tips Tips
If your camera software is not visible from the File > Import menu, check to make sure that your digital camera's plug-in is located in the Photoshop Elements Plug-ins folder. When shooting pictures with your digital camera, it's best to use the highest resolution possible. That way, you start out with a high-quality original file. You can always reduce the image resolution or file size later, if necessary, in Photoshop Elements. If you want to first deselect all of the photos in the Photo Downloader and then select only a few, press Ctrl+A to select all of the photos, then click in the check box of any single photo. All of the photos will be deselected at once. You can follow the same procedure to select all of the photos at once.
To capture frames from video footage 1. | From the File menu, choose Import > Frame From Video (Figure 2.18).
Figure 2.18. Choose the Import > Frame From Video command to convert movie footage into Photoshop Elements image files. 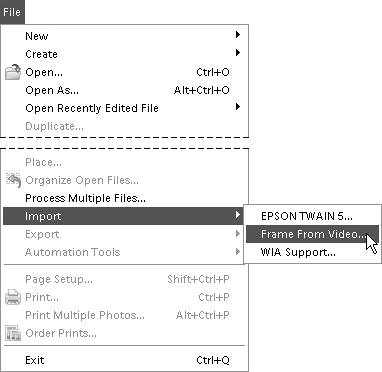
The Frame From Video dialog box appears (Figure 2.19).
Figure 2.19. The Frame From Video dialog box lets you browse for and play movie files. 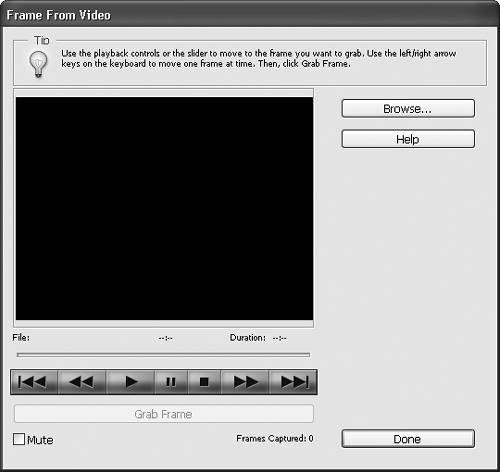
| 2. | Click the Browse button to locate the file you want, and then click Open to see the video footage (Figure 2.20).
Figure 2.20. You can open any supported movie file format. Supported Windows formats include .avi, .mpg, and .mpeg. 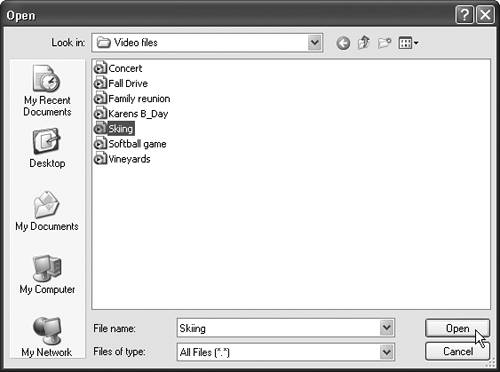
The video clip appears in the Frame From Video dialog box (Figure 2.21).
Figure 2.21. After you open a movie file, it appears in the Frame From Video dialog box, where you can play, pause, and grab movie frames. 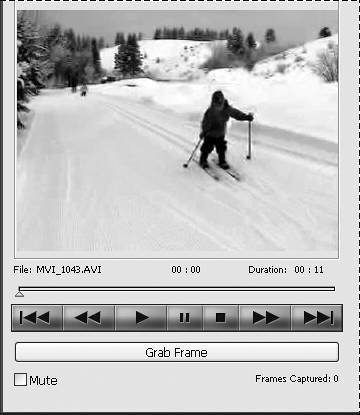
| 3. | To view your footage, click the Play button. When you see the frame you want, click the Grab Frame button.
To grab the frame you want, you can also use the Pause button to stop the video at the desired frame. Another useful option is to simply move the slider to the correct frame in the video.
| 4. | Grab as many video frames as you want, one by one, then click Done.
As you click the Grab Frame button, you will see the images appear as Photoshop Elements files in your work area (Figure 2.22).
Figure 2.22. Captured frames automatically appear as Photoshop Elements images in your work area. 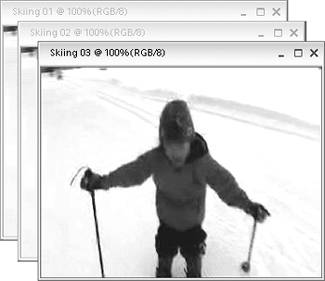
| 5. | Once you've captured the frames, you can save and edit them just like any other images.
|
 Tip Tip
You'll likely have a greater variety of exposure problems with video frames than with the still shots you take with a digital camera. You can easily fix contrast and tonal problems with a few of Photoshop Elements' correction tools, which you'll explore more in Chapter 3 and in Chapter 6, "Fixing and Retouching Photos."
To scan an image into Photoshop Elements 1. | Connect the scanner to your computer using the instructions provided by the scanner manufacturer.
| 2. | From the File menu, choose Import.
| 3. | Select your scanner software from the menu list (Figure 2.23), and then follow your scanner's directions to complete the scan.
Figure 2.23. Choose File > Import to connect to your scanner. 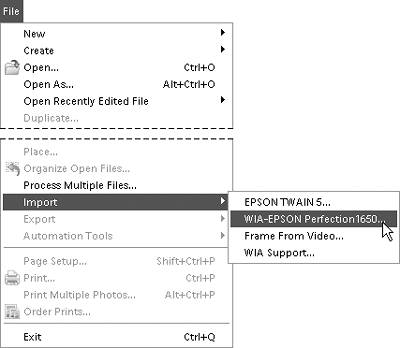
| 4. | Import and open the digital images within Photoshop Elements.
|
 Tips Tips
If you're planning to use only part of an image, you'll save a lot of time by using your scanning software to crop your image before importing it into Photoshop Elements (Figure 2.24). Figure 2.24. Most scanning software allows you to choose a specific area of an image to crop to (left), so that your scan is already cropped when you open it in Photoshop Elements (right). 
You can also access your scanner from the Get Photos button in the Photo Organizer.
|
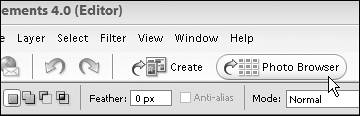
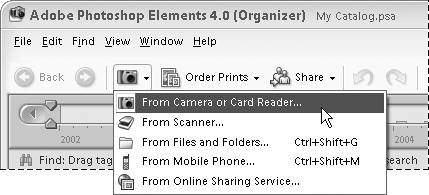
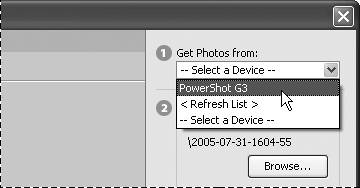
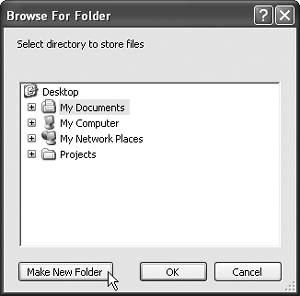
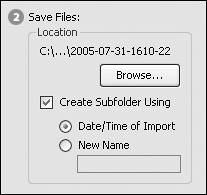
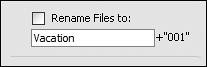
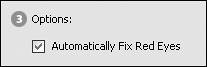
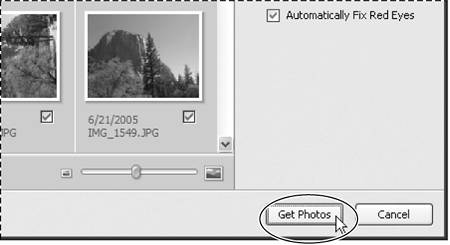
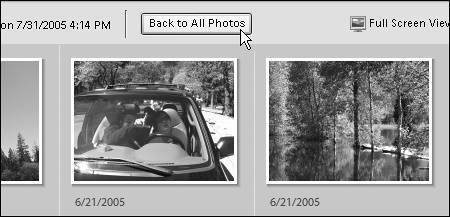
 Tips
Tips