| You have many alternatives for creating a new file. Whichever way you choose, you end up using the New Image dialog box to set up the basic dimensions, image resolution, and color mode. Creating a new file is like starting with a blank canvas. You can create your own work of art using Photoshop Elements' many painting and drawing tools, or you can assemble a collage of multiple images. But for now, we'll stick with the basics. To create a new image 1. | To create a new image, click Start From Scratch on the Welcome screen (Figure 2.6), or do one of the following:
- From the File menu, select New > Blank File, or press Ctrl+N.
- On the shortcuts bar, click the New File icon (Figure 2.7).
Figure 2.7. The New File icon on the shortcuts bar offers another quick way to get started with a new file. 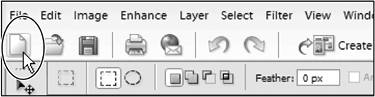
Figure 2.6. Click Start From Scratch on the Welcome screen to create a new image. 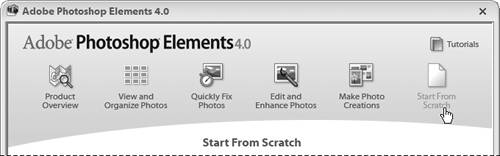
The New file dialog box appears, presenting you with options for changing size, resolution, and file type.
| 2. | In the New file dialog box, enter a file name; then enter dimensions for the width and height (Figure 2.8).
Figure 2.8. The New file dialog box lets you name your new image and set its dimensions, resolution, and color mode. 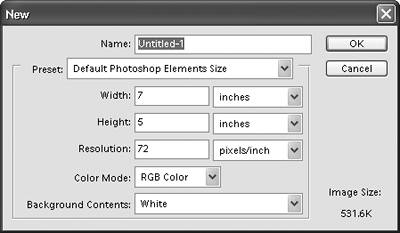
The default size is 7 x 5 inches, which works fine as a starting point. You can always change it later.
| 3. | Set the resolution and color mode.
By default, Photoshop Elements auto matically chooses a preset resolution and color mode for you. If you want more information on color modes, see Chapter 3, "Changing and Adjusting Colors."
| 4. | From the Background Contents drop-down menu, choose an option for the background layer of the image.
White is the default background option and creates a pure white background layer for the image. This option is just fine for most purposes.
Background Color fills the background with the current background color, making this setting useful if you're creating a Web graphic and want it to match the background color of your Web page.
Transparent makes the first layer transparent and results in an image with no background at alla good choice if you're creating an image for the Web and want it to appear transparent on the page.
For more information on Layers, see Chapter 5, "Working with Layers."
|
 Tip Tip
Don't be intimidated by the sheer number of size, resolution, and transparency settings available when you first create a new image. All of these settings will be covered in more detail as you progress through the book. If you're brand new to Photoshop Elements, creating a new image can be as simple as pressing Ctrl+N and accepting the default settings.
|
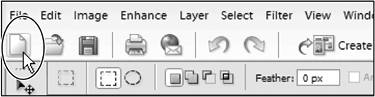
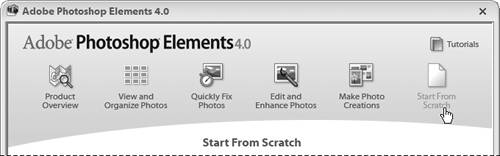
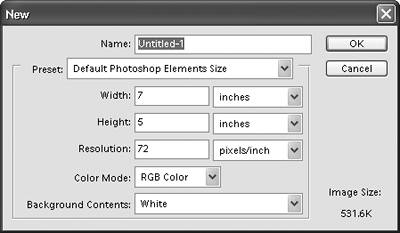
 Tip
Tip