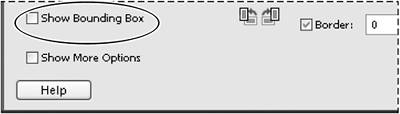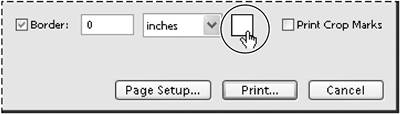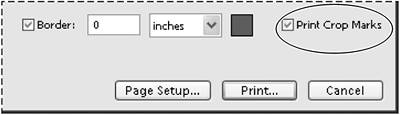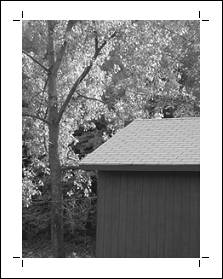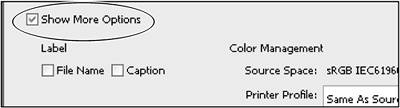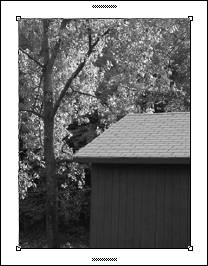Setting Additional Printing Options
| At the bottom of the Print Preview dialog box, you'll find a set of features that you can use to modify the printed output of your image. The Border option can be particularly handy if you want to experiment with adding a colored stroke to your image without the risk of harming the actual image files. To add a stroked border
To add crop marks
To add a label
|
EAN: 2147483647
Pages: 178