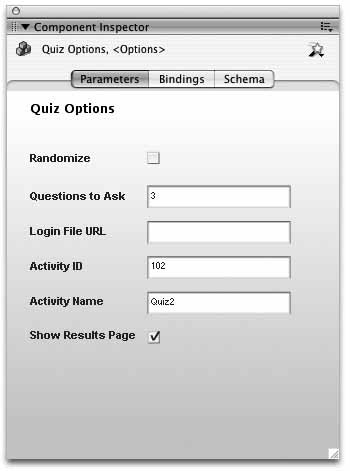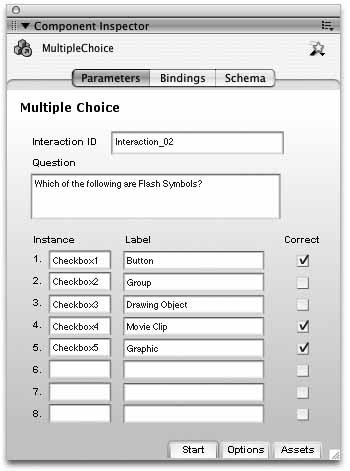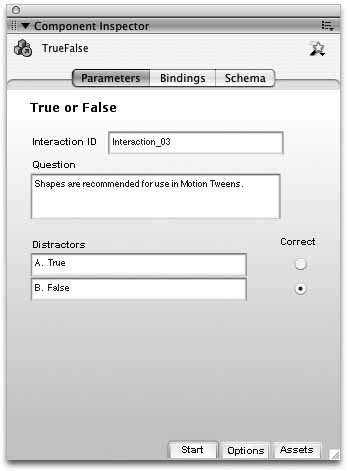13.1. Creating a Quiz: Getting Started with Templates The first thing you need to do is choose a quiz template: Use File  New to open the New Document dialog box, and click the Template tab. This displays the New from Template dialog box, as shown in Figure 13-1. New to open the New Document dialog box, and click the Template tab. This displays the New from Template dialog box, as shown in Figure 13-1. Save the file as quiz.fla in the 13 folder.
Figure 13-1. The New from Template dialog box 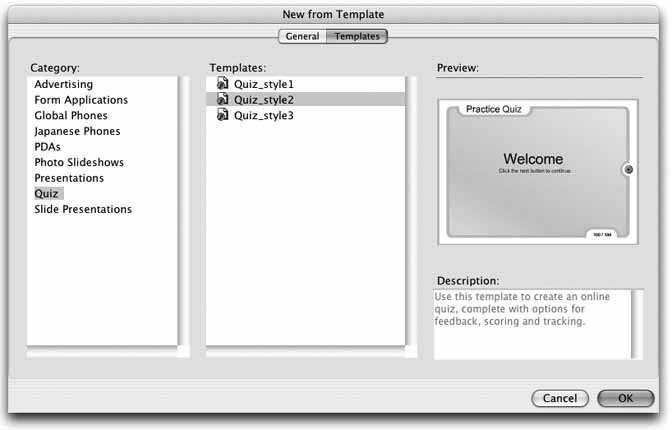
The quiz template has five layers: Actions, Title, Interactions, Controls, and Background. The Interactions layer contains eight frames, six of which contain prebuilt learning interactions. Each interaction represents a typical style for a quiz question, such as multiple choice. Frame 1 is the welcome screen for the project, and frame 8 is the results screen. For this exercise, you'll use three learning interaction types: fill in the blank (frame 3), multiple select (frame 6), and true/false (frame 7). Begin designing your quiz: Start by deleting the unneeded frames in all layers. Be sure to select the frame in the number bar above the timeline, rather than in a specific layer. This ensures that all layers will be affected. Since deleting frames causes frames to shift, and frame number references printed here may change, delete the frames in reverse order. Delete frames 5, 4, and 2.
Note: Notice the box containing instructions on the left side of the Stage at each frame. Each box is a component. If you've been working through this book sequentially, you've had experience with components already. If not, a component is a preconfigured collection of scripts and assets that you can customize through parameters. For more information, see Chapter 3.
Customizing the components found off-Stage on the left is all that is required to program this quiz. First configure the quiz as a whole. At frame 1, select the Quiz Options box, located in the same location (off-Stage left).
Warning: Within the learning interaction components, locations of panels and other interface elements have not been updated. For example, the Quiz Options box points to an old location for the Components Inspector. It won't take much to figure out the discrepancies, but watch for them.
Open the Component Inspector panel, which shows some configurable properties for the quiz (as seen in Figure 13-2). The interface is scalable, so if it is too small, increase the size of the panel using the handle in the lower-right corner. If you have combined the Component Inspector with another panel, or are using the Flash 8 Projects Workspace, you may need to separate it again into its own panel group. See Chapter 2 for more information. Figure 13-2. The Component Inspector, displaying properties for the quiz component in frame 1 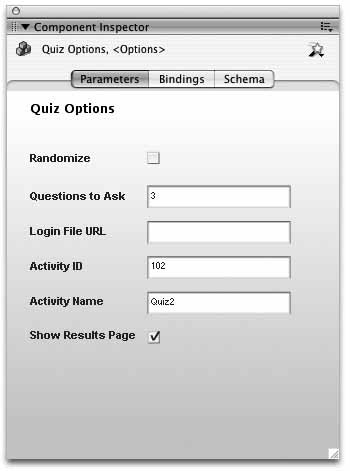 In the "Questions to Ask" field of the Component Inspector, enter 3. Leave the default values for the remaining options unchanged, as they do not apply to this project. If you want to check your progress, compare your file to the quiz_01.fla file in the 13 folder.
Once you've set up the quiz basics, you need to customize each learning interaction. Start by configuring the parameters for the first interaction, in frame 2. This is a fill-in-the-blank question: Move the playhead to frame 2 and click on the FillInTheBlank interaction component located off-Stage on the left. Unlike in frame 1, more than just the configuration box is selected. For each learning interaction, the first click selects the entire contents. Choose Modify  Break Apart or press Ctrl/Cmd-B once to break apart the clip. Here, and in every remaining case, break apart the interaction only once. Break Apart or press Ctrl/Cmd-B once to break apart the clip. Here, and in every remaining case, break apart the interaction only once. Select the off-Stage interaction box again. The Component Inspector displays default options for the FillInTheBlank interaction, as seen in Figure 13-3.
Figure 13-3. The Component Inspector, displaying properties for the fill-in-the-blank learning interaction in frame 2 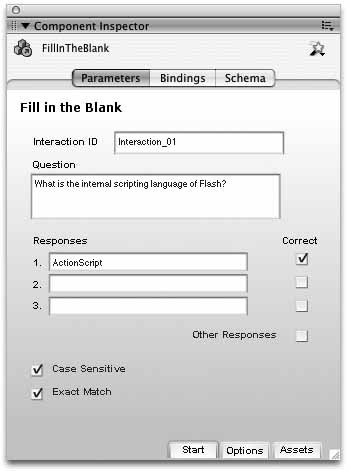
Start building the quiz by configuring the first interaction: In the Interaction ID field in the Component Inspector, change the ID to Interaction_01. In the Questions field, replace the placeholder text with What is the internal scripting language of Flash? In the first Response field, type ActionScript and mark it correct. Enable the Case Sensitive and Exact Match options to require precise input from the user. Save your work and move on to frame 3.
Continue with the next interaction, and configure the MultipleChoice component for question 2: Once again, select and break apart the interaction component, deselect everything, and select the off-Stage box again. The options for this interaction appear in the Component Inspector, as seen in Figure 13-4. In the Interaction ID field in the Component Inspector, change the ID to Interaction_02. In the Question field, enter Which of the following are Flash symbols? Figure 13-4. The Component Inspector, displaying parameters for the multiple-choice learning interaction in frame 3 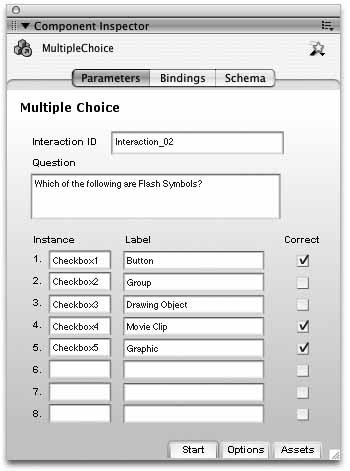 In the Label column, enter Button, Group, Drawing Object, Movie Clip, and Graphic for numbers 15. Enable the Correct checkboxes for items 1, 4, and 5.
Now for the third and final step, configuring the true/ false question: Move to frame 4 and repeat the steps of breaking apart the learning interaction and reselecting the configuration component for editing. This time, you're working with the TrueFalse interaction, as seen in Figure 13-5. Figure 13-5. The Component Inspector, displaying properties for the TrueFalse learning interaction in frame 4 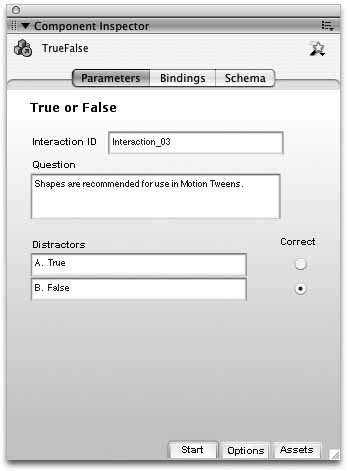 In the Questions field, enter Shapes are recommended for use in Motion Tweens. Click the Correct radio button for the false option. Save your work and test the movie. Your file should now be similar to quiz_02.fla.
That's it! Start the quiz and answer some questions correctly and some incorrectly. The last screen of the quiz tallies and displays your results. When you're done, go back and explore the interaction components again. Start with the Options tab. Here, for example, you can change the number of tries the user can take before grading the question, change the feedback text, and weight some questions more importantly than others when calculating the results. The Assets feature lets you use your own text fields and change the labels of buttons, among other things. |
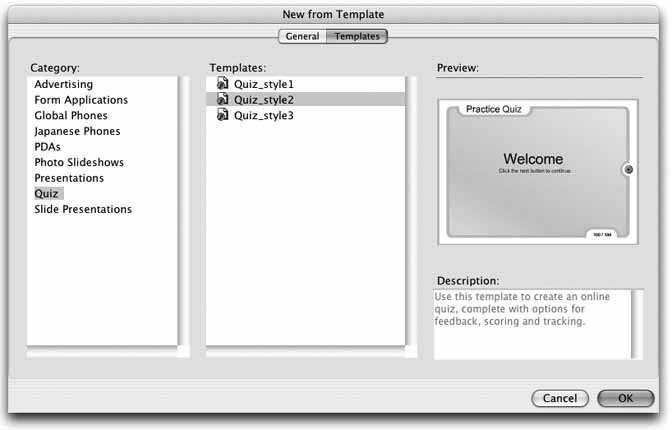
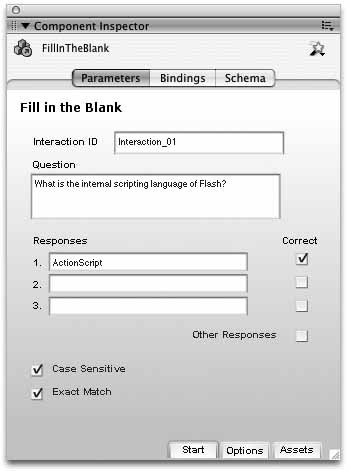
 New to open the New Document dialog box, and click the Template tab. This displays the New from Template dialog box, as shown in Figure 13-1.
New to open the New Document dialog box, and click the Template tab. This displays the New from Template dialog box, as shown in Figure 13-1.