Choosing Toolbar Options
|
| < Day Day Up > |
|
Google’s Toolbar comes with a host of options that fine-tune the Toolbar’s appearance and functionality. You set your preferences on a Web page that’s easy to get to from the Toolbar. In fact, most main search areas in Google are a click away from the Toolbar.
Click the Google button on the far left of the Toolbar. The menu that drops down contains links to Google’s home page, each of the main search areas (Images, Groups, Directory, and News), the Advanced Search Page, the Preferences page, and a few others. Click the Toolbar Options selection. Figure 9-2 shows the Toolbar Options page.
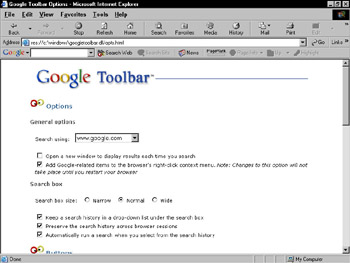
Figure 9-2: Use this page to set your Toolbar options. A link to experimental features is located further down the page.
| Remember | When you adjust your Google Toolbar options, remember that they don’t affect — nor are they affected by — your Google Preferences (see Chapter 2). The Google Preferences influence your search experience at the Google site. Toolbar options affect Toolbar searching only. |
The next sections provide a rundown of all Toolbar options in three categories: general options, button options, and experimental options.
General Toolbar options
The first and only drop-down menu in the Toolbar Options page asks you to select a national Google through which your searches will occur. (See Figure 9-3.) The default is the American home page: www.google.com. This menu is basically a language selector, and you need to know your country’s top-level domain extension to identify your language. (A list is viewable at www.domainworldwide.com.)
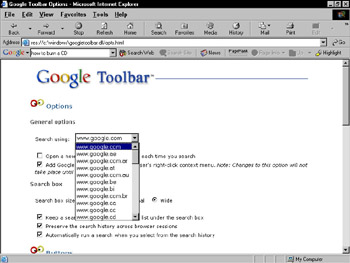
Figure 9-3: Choose your country’s Google to get native-language searches through the Toolbar.
Below the drop-down menu are two important check boxes:
-
Open a new window to display results each time you search: I always keep this option checked. It leaves my original browser window anchored at its current site, while Google search results are displayed in a fresh window.
-
Add Google-related items to the browser’s right-click context menu: This right-click menu pops up whenever you right-click any portion of a Web page. The Google-related items make up the four information items yielded with the info operator (see Chapter 2 and the cheat sheet). They are Cached Snapshot of Page, Similar Pages, Backward Links, and Translate Page. These choices are handy to have in the right-click menu, but be aware that they also drop down from the Page Info button if you have it enabled on the Toolbar. Nothing’s wrong with repeating the choices in each place. Or keep them in the right-click menu and remove them from the Page Info button (see the “Button options” section) to save space on the Toolbar.
A few options relate to the search box (or keyword box, as I call it elsewhere in this book):
-
Search box size: You can select the width of the search box. If you like to see long keyword strings, widen it. If saving space on the Toolbar is a priority, make the box slimmer.
-
Keep a search history in a drop-down list under the search box: Select this option to see previous searches beginning with the same letters you type in the search box. Clicking the triangle next to the search box drops down a list of all previous searches. Normally, this search history is erased when you shut down the browser. But the next option saves your searches even if the browser is shut down or crashes.
-
Preserve the search history across browser sessions: Click this option to make your search history permanent. (You can always clear your search history manually by clicking Clear Search History under the Google button on the Toolbar.)
-
Automatically run a search when you select from the search history: This option is great for recurring searches. Selecting this option forces Google into action when you select a previous search, without needing to press Enter or click the Search Web button.
Button options
The first button option reduces or expands the amount of explanatory text next to the Toolbar buttons. It’s not as if each button has a novel associated with it, but one word of text takes a lot of space on a toolbar. This option offers the most dramatic way to save space and squeeze lots of features into a toolbar. The only downside to eliminating all text is the slight learning curve required to remember each button’s icon. Presumably, you’ll be using the Google Toolbar so often that you’ll quickly lose the need for text. Use the radio buttons to choose how much text you want on the Toolbar. Figure 9-4 shows a packed Toolbar with no text.
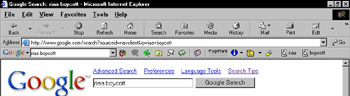
Figure 9-4: You can fit a lot of features on the Google Toolbar by eliminating button text.
Below the button text options are a series of six check boxes that determine which search buttons will reside on your Toolbar:
-
Search Web button: The most obvious and seemingly indispensable button, this is the one you need least. You’ll probably find it easier to press Enter on the keyboard to launch a Web search.
-
Search Site button: Applies your keywords to the page you’re viewing.
-
I’m Feeling Lucky search button: This one corresponds to the big I’m Feeling Lucky button on Google’s home page. It takes you directly to the first search results page, bypassing the list of search results.
-
Search Images button: This button throws your search into Google’s image index.
-
Search Groups button: Put this button on the Toolbar if you want to apply keywords to Google’s massive, archived index of Usenet newsgroups.
-
Search Directory button: This button launches a search in Google’s hand-picked Web directory.
The two advanced features buttons, when enabled on the Toolbar, send your surfing information anonymously back to Google:
-
PageRank display: This is a more valuable option to Google than it is to the user, in most cases. Google wants that feedback information to continue refining its page rankings. You, on the other hand, get nothing out of it except for a display of a page’s rank (see Figure 9-5). Knowing a page’s rank is, to be honest about it, marginally valuable at best. I leave it on most of the time, because . . . well, why not? And I enjoy glancing at the page rank from time to time.
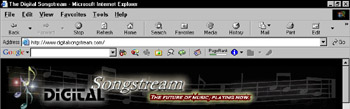
Figure 9-5: The PageRank display is marginally informational. -
Category button: I like this button. Resting the mouse cursor on the Category button reveals the Google category in which the current site resides — if it’s in the Google Directory at all. If not, the Category button appears dimmed. To visit the Directory page on which the site is listed, click the Category button.
Two page information buttons follow, neither of which I use very often:
-
Page Info menu button: If you enable the right-click Google-specific menu items mentioned previously, you don’t need the Page Info menu button. It offers the cached (stored) version of the current page, similar pages, backward links to the current page, and a translation of the current page into your default language. These are the same options that are in the right-click menu.
-
Voting buttons: These buttons are experimental in nature, but they aren’t part of the experimental features described in the next section. Click the smiling or frowning faces to vote for or against a page — even a Google search results page. Google compiles these votes and . . . does something with them. At this writing, nobody outside the company knows what. Call me cynical, but I’m waiting to see what votes get me before exercising my Googly democratic right.
The next two navigation features always reside on my Toolbar:
-
News button: Simple and indispensable — the News button surfs you directly to Google News, the essential current events portal of today’s Internet.
-
Up button: Cryptically named, this button keeps track of the layers you travel through a Web site and stands ready to jettison you back up to the home page or to an intermediary page. Click the small triangle next to the Up button to display a list of higher levels in the site (see Figure 9-6). Click one of them to begin moving toward the surface.
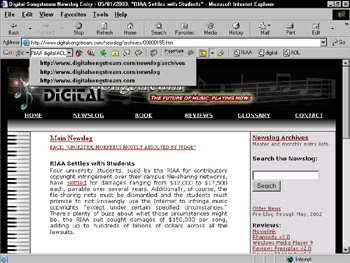
Figure 9-6: The Up button shows the upper levels of a site you’ve drilled into and resurfaces you with a single click.
Next come my favorite buttons of all, two buttons that help locate keywords in found Web pages:
-
Highlight button: This dynamic and extremely helpful button highlights your keywords, each in a different color, on any Web page displayed since your last Toolbar search. Figure 9-7 shows a highlighted Web page that was searched with three matched keywords.
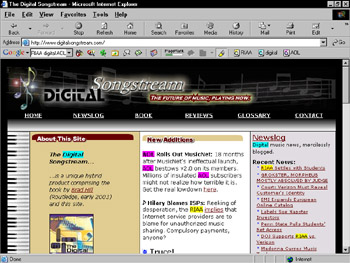
Figure 9-7: The Toolbar’s Highlight button makes it easy to spot keywords on a Web page. Each keyword gets a unique color. -
Word-find buttons: This feature places a button on the Toolbar for each of your keywords. (They appear after you launch the search, not as you type the words.) If you have your options set to deliver search results in a new window, the word-find buttons follow you to the new window. Furthermore, they stay with you when you click search results, even if your Google Preferences cause yet another window to be opened. It’s when you’re at a search results site (not the search results page) that the word-find buttons become useful. Click any one of them to make a highlight bar jump from one instance of that keyword on the page to the next. These buttons should be used with the Highlight button, which accents all instances of all keywords at once. (Honestly, the Highlight button is the more useful of the two. But word-find buttons are great, too, if only to remind you what your keywords are.)
At the very bottom of the Toolbar Options page (see Figure 9-8) are two buttons that reset your options to their default state — as they were before you started playing with them. The first button reestablishes the Toolbar layout with advanced features (the PageRank display and category button), and the second button reverts the Toolbar to its original state without those features. The OK button is for keeping the changes you’ve made on the Toolbar Options page.
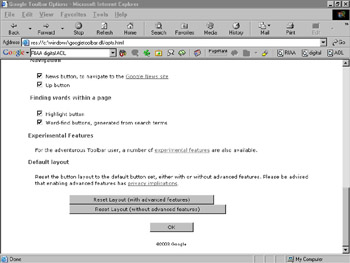
Figure 9-8: One click resets the Toolbar to its original configuration, with or without advanced features.
Experimental features
Near the bottom of the Toolbar Options page is an experimental features link that displays what I’m sure you’re dying to see — yet another options page. This one has just three features, and they are definitely worth considering:
-
Combined Search button: This single button is meant to replace all other buttons on the Toolbar. Indeed, if you select this option, you might also want to click the turn off all other search buttons link, because the functions of all those buttons are now incorporated under the Combined Search button. Figure 9-9 illustrates what you get for taking this drastic action.
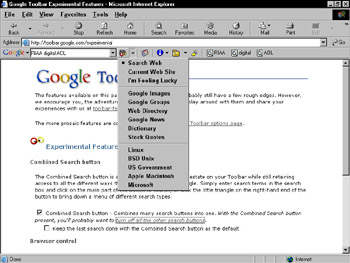
Figure 9-9: The Combined Search button compresses the Toolbar by putting all search choices under one button.Clicking the little triangle next to the Combined Search button (which is the Search Web button when this feature is turned off) drops down a menu containing all the search choices. Notice the secondary option under the Combined Search button check box: Keep the last search done with the Combined Search button as the default. Checking this option gives you a consistent search experience without having to pull down the Combined Search menu as often. If you launch a Google Groups search, for example, your next search automatically goes to Google Groups if you launch it by pressing the Enter key instead of dropping down the Combined Search menu. Not bad. This way you can hit Google Groups repeatedly, avoiding pulling down that menu until you want to switch to another Google index. Try it. If you find, over time, that you are inadvertently sending your searches to the wrong place all the time, you can take out that feature.
-
Suppress the onUnload JavaScript event: How obscure is this? The onUnload JavaScript event in question is a bit of code embedded in some Web pages that unleashes a pop-up browser window when you leave that page. You know how annoying that can be. Checking this feature forces your browser to check for that little piece of JavaScript and thwart it. Fewer pop-ups, as Martha Stewart might say if she were in a better mood, is a Good Thing. Nothing appears on the Toolbar when this option is activated.
-
Next and previous buttons: These arrow-shaped buttons swing into action when you leave the search results page to visit one of its Web sites. After poking around a bit, you can click the next button to surf directly to the next hit on the search results list, without backtracking to the search results page. Of course, if your Google Preferences are set to open a new window when clicking a search result, you always leave one browser window anchored on the search results page, making the next and previous buttons superfluous.
|
| < Day Day Up > |
|
EAN: 2147483647
Pages: 188