Searching Google Catalogs
|
| < Day Day Up > |
|
As in Froogle, Google Catalogs presents a topical directory and keyword searching. After you get into the directory, you can limit further searching to that directory category or launch a global Catalogs search. Start at the Google Catalogs home page (see Figure 5-7):
catalogs.google.com
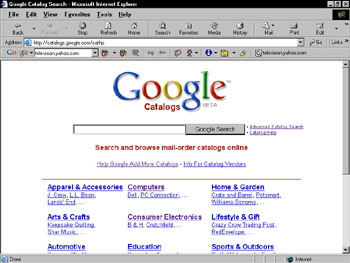
Figure 5-7: The Google Catalogs home page. Search by product keyword or browse by mail-order house.
The directory tempts by listing a few mail-order companies in each main category. Feel free to leap into the directory by clicking either a catalog or a topic on the home page. Figure 5-8 shows the directory page for Photography in the Consumer Electronics category. Note that each catalog is represented by its cover, title, short description, date, and Web link. Google maintains an archive of past catalogs, which can gum up the works when browsing the directory. The Advanced Search page (described shortly) lets you specify current catalogs, but some of them are a bit dusty, too.
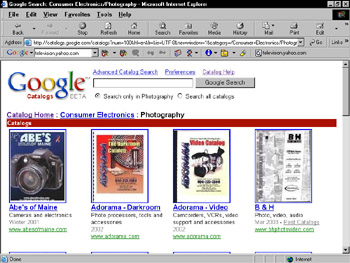
Figure 5-8: A Catalogs directory page, showing covers, dates, and Web links.
Click any catalog cover to see its directory page (Figure 5-9). You get miniature presentations of each two-page spread. Notice, also, the viewer control bar atop the page. Some control bar features appear dimmed in Figure 5-9, but they spring into action when you click one of the pages to see a full-screen representation. I get to that in a minute.
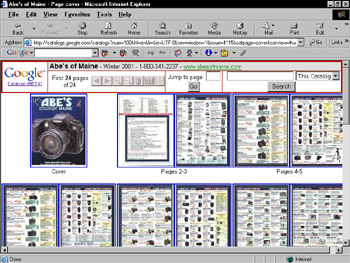
Figure 5-9: Each catalog directory page contains thumbnails of that catalog’s two-page spreads. Click a thumbnail to zoom in.
Searching by keyword provides a somewhat different experience. Starting at the home page and entering the keyword string digital camera displayed the page shown in Figure 5-10. Here, for each result, you get the catalog cover, a thumbnail of the page matching your keywords, and a zoomed-in shot of the portion of that page containing your keyword.
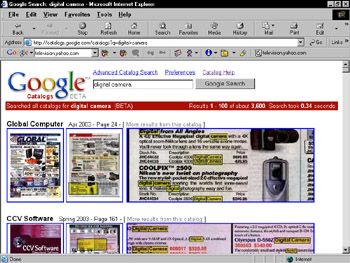
Figure 5-10: A Google Catalogs search results page, showing catalog pages containing keyword matches with keywords highlighted.
Note the rectangular highlighting on the middle page, indicating the portion zoomed on the right. This, ladies and gentlemen, is fantastic search technology, blowing away the search engine for scanned documents at ProQuest, an expensive research service. Each of these three images is a thumbnail; click for a larger view. (The second and third thumbnails give you the same large view.)
| Remember | Google normally displays just one search result from each catalog. Click the More results from this catalog link above the items that do offer more hits to see a complete list. |
Let’s look at the larger view. Click either the second or third thumbnail to get the entire page, as in Figure 5-11. Things get really interesting on this page, because the Google Catalogs control bar kicks into action. This viewing assistant appears at the top of each page as you browse the catalog, allowing you to move from page to page, zoom, choose one-page, two-page, or four-page view, jump to pages, and conduct new searches.
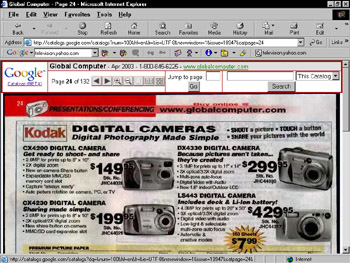
Figure 5-11: An expanded catalog page with the Google Catalogs control bar ready for browsing.
Here’s a rundown of the control bar’s features:
-
Title bar: Atop the control bar is a summary of where you are and how to purchase things. It includes the catalog title, its publication date, the company’s mail-order phone number, and its Web URL. Remember that the Web sites for mail-order companies are not necessarily e-commerce sites. Even when they are, they sometimes carry different inventory and prices.
-
Page indicator: To the left of the control buttons, this indicator tells you what catalog page you’re currently viewing.
-
Page buttons: Click the arrow buttons to move forward and backward by one page. (Or by two pages, if the two-page view is selected, or by four pages if the four-page view is selected.)
-
Zoom buttons: Use these buttons to zoom in to, and out of, the page. Zooming in (the plus sign) magnifies a portion of the page. Clicking any portion of the page accomplishes the same zoom. You can zoom in twice.
-
Page view buttons: You can view one page at a time, two-page spreads, or thumbnails of four pages at once. I prefer the two-page spread, zooming in as necessary. Large monitors running at high resolutions (at least 1024 x 800) are particularly suited to the two-page view (see Figure 5-12).
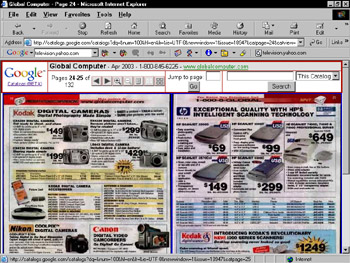
Figure 5-12: The two-page view makes catalog browsing easier. Click a page or use a zoom button to magnify a page. -
Jump to page: Enter a page number and click the Go button. Using this feature is akin to flipping through a published catalog. If you’re viewing in two-page or four-page thumbnail view, Google keeps that view, with your selected page as the first page of the spread.
-
Search: Using the drop-down menu, you can launch a search of the catalog at hand or all catalogs — or you can leap over to a general Web search.
Remember Google Catalogs recognizes your general Preferences settings that govern the behavior of Google Web search. If you set the number of results per page at 100 (the maximum), you’ll get 100 search results in Google Catalogs, which is probably the most graphics-intense portion of Google. Even with a high-speed connection, loading a results page with 3 images per result can cause delays. The solution, as I suggested previously when describing Froogle, is to stop the page load before it’s finished (press the Esc key in Internet Explorer), and reload the page if you end up needing the entire page of results.
| Tip | You can request the addition of any catalog you don’t find in Google Catalogs. Use the online request form located here: Or you can mail a request, using an archaic institution called the post office, to this address: Google Catalogs 171 Main St. #280A Los Altos, CA 94022 |
| Remember | Before requesting additions to the Google Catalogs index, be sure your request doesn’t already exist in the index. Don’t count on browsing or haphazard search results — search directly for the catalog by name. In fact, searching for catalogs, not products, is a good way to review all recent issues of that catalog. |
|
| < Day Day Up > |
|
EAN: 2147483647
Pages: 188